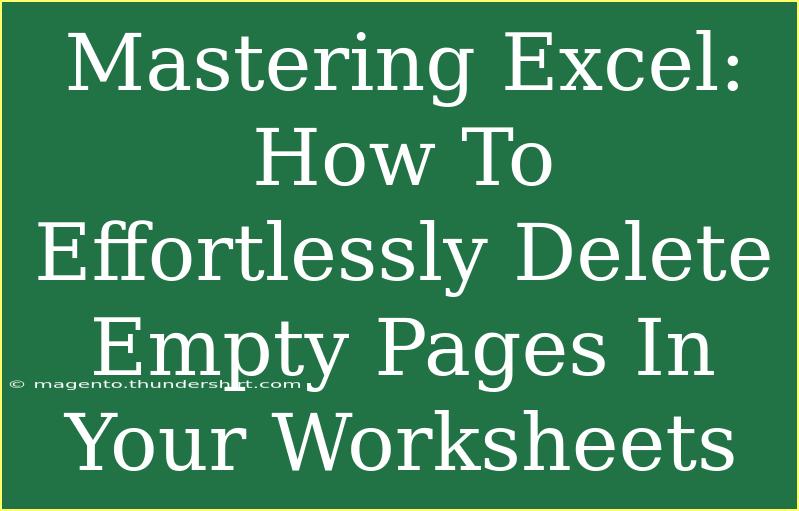If you're like most Excel users, you've probably found yourself frustrated by empty pages in your worksheets. Whether they appear due to unintentional formatting, leftover data from previous edits, or uncleaned data imports, these empty pages can complicate your spreadsheets and printing tasks. Luckily, mastering the art of effortlessly deleting these pesky pages is easier than you might think! 🌟
In this guide, we’ll explore various methods and shortcuts to eliminate empty pages from your Excel worksheets, ensuring a cleaner, more efficient document. We'll also cover common mistakes to avoid and offer troubleshooting tips if you run into any snags along the way.
Understanding Why Empty Pages Occur
Before diving into how to remove these empty pages, it’s helpful to understand why they exist in the first place. Here are some common reasons you might encounter empty pages in Excel:
- Page Breaks: Unintentional manual page breaks can leave unwanted gaps in your worksheet.
- Blank Rows or Columns: Sometimes, blank rows or columns can create the illusion of empty pages, especially when printing.
- Data Formatting: Incorrect formatting may cause Excel to recognize cells as occupied, leaving an empty page behind.
Knowing these causes can help you prevent empty pages from appearing in the future.
Methods for Deleting Empty Pages
Now, let’s get to the meat of the matter—how to delete those empty pages! Below are a few effective techniques that you can use.
Method 1: Adjusting Page Breaks
-
Go to the View Tab:
- Open your worksheet and navigate to the "View" tab in the ribbon.
-
Select Page Break Preview:
- Click on "Page Break Preview." This view displays how your data will be printed, including any empty pages caused by page breaks.
-
Remove Unwanted Breaks:
- Drag the blue page breaks (dotted lines) to the left or upwards to eliminate the empty pages.
- Simply click and hold the blue lines until they change position.
Method 2: Deleting Blank Rows and Columns
-
Select Blank Rows/Columns:
- Click on the row number or column letter for any blank row or column.
- Hold down the Ctrl key and select additional blank rows or columns if necessary.
-
Right-Click to Delete:
- Right-click on your selection and choose “Delete” from the context menu.
- This action will remove the selected rows/columns, preventing empty pages.
Method 3: Cleaning Up Formatting
-
Select the Entire Worksheet:
- Click the square located above row numbers and to the left of column letters to select the entire worksheet.
-
Clear Formats:
- Go to the “Home” tab, then find the “Editing” group.
- Click “Clear” and select “Clear Formats.” This will remove any formatting that may falsely occupy cells.
Method 4: Using Go To Special
-
Open Go To Special:
- Press
Ctrl + G to open the “Go To” dialog, then click on the “Special…” button.
-
Select Blanks:
- Choose “Blanks” from the options and click “OK.” This will highlight all blank cells in your worksheet.
-
Delete Blank Cells:
- Right-click one of the highlighted blank cells, select “Delete,” and choose how you want to shift the remaining cells (up or left).
Important Notes
<p class="pro-note">✨ Remember: Always make a backup of your spreadsheet before making bulk deletions or changes. This ensures you can easily recover any lost data.</p>
Common Mistakes to Avoid
While it's easy to delete empty pages, there are a few pitfalls you should watch out for:
- Deleting Data Instead of Empty Rows/Columns: Always double-check to ensure you're not deleting rows or columns that contain data.
- Not Checking Page Setup: Sometimes, the empty page is the result of page setup settings. Always review your print settings.
- Ignoring Filters: Ensure that filters are off, as they can hide data and make it appear that there are empty rows when in fact there are not.
Troubleshooting Issues
If you still see empty pages after trying these methods, here are a few troubleshooting steps you can follow:
- Zoom Level: Sometimes, zooming in or out can clarify how data is laid out and if there are actually empty spaces.
- Inspect Headers/Footers: Check the header/footer settings; sometimes, excess space here can create an empty page.
- Print Preview: Always check “Print Preview” before printing to confirm that empty pages have been successfully removed.
<div class="faq-section">
<div class="faq-container">
<h2>Frequently Asked Questions</h2>
<div class="faq-item">
<div class="faq-question">
<h3>Why do I still see an empty page in print preview?</h3>
<span class="faq-toggle">+</span>
</div>
<div class="faq-answer">
<p>This may occur due to excess formatting or invisible characters in the cells. Check for hidden spaces or formatting in your worksheet.</p>
</div>
</div>
<div class="faq-item">
<div class="faq-question">
<h3>Can I delete multiple empty pages at once?</h3>
<span class="faq-toggle">+</span>
</div>
<div class="faq-answer">
<p>Yes! By using the "Go To Special" method, you can select and delete multiple blank rows or columns simultaneously.</p>
</div>
</div>
<div class="faq-item">
<div class="faq-question">
<h3>How do I avoid creating empty pages in the future?</h3>
<span class="faq-toggle">+</span>
</div>
<div class="faq-answer">
<p>Regularly check your page breaks and data layout to ensure everything is properly formatted before saving or printing.</p>
</div>
</div>
<div class="faq-item">
<div class="faq-question">
<h3>Is there a shortcut to clear formatting in Excel?</h3>
<span class="faq-toggle">+</span>
</div>
<div class="faq-answer">
<p>Yes! You can use the shortcut Alt + H + E + F to quickly clear formatting from selected cells.</p>
</div>
</div>
<div class="faq-item">
<div class="faq-question">
<h3>What should I do if Excel crashes while deleting empty pages?</h3>
<span class="faq-toggle">+</span>
</div>
<div class="faq-answer">
<p>Try reopening Excel and your file. If it crashes frequently, consider repairing your Excel installation or updating your software.</p>
</div>
</div>
</div>
</div>
To recap, mastering the deletion of empty pages in Excel not only makes your worksheets look cleaner, but it also enhances your workflow and printing tasks. Remember to regularly check page breaks, clean up formatting, and delete any unnecessary blank rows or columns. By doing so, you can create more professional and efficient spreadsheets.
Feel free to practice these techniques and explore related tutorials on our blog to continue improving your Excel skills. Happy Excel-ing!
<p class="pro-note">📈Pro Tip: Regularly clean your Excel documents to maintain a professional look and ensure smooth functionality!</p>