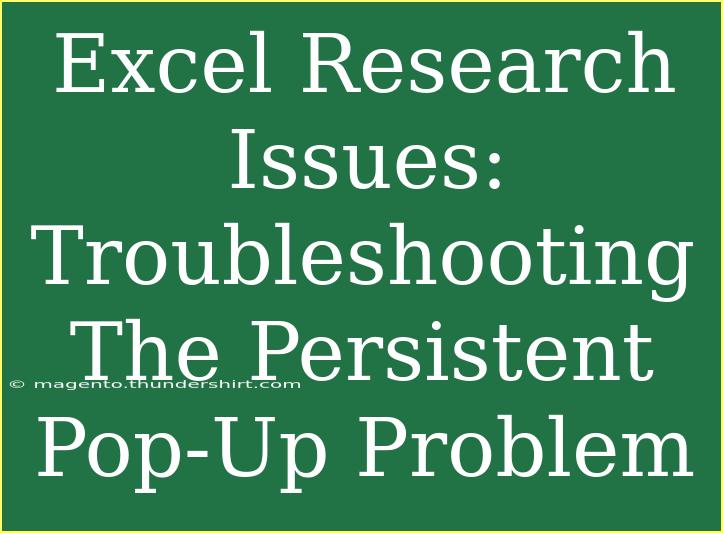Excel is an incredibly powerful tool for data analysis, budgeting, and project management. However, like any software, it can sometimes throw us for a loop, and one of the more frustrating issues users face is the persistent pop-up problem. If you've ever been in the middle of a critical task and a pop-up interrupts your workflow, you're not alone. This article dives into troubleshooting this issue, with helpful tips, shortcuts, and advanced techniques to get you back on track.
Understanding the Excel Pop-Up Problem
The pop-up problem in Excel can manifest in various ways, such as dialogue boxes for macros, alerts for missing links, or notifications regarding saved changes. These interruptions can be not just annoying but also hinder your productivity. 🌟 Understanding the root cause of these pop-ups is essential for finding a resolution.
Common Causes of Pop-Ups
- Macro Alerts: If your workbook contains macros, Excel may show prompts requesting user permission to run them.
- Missing Links: If your worksheet refers to data from other workbooks that are no longer accessible, you might encounter pop-ups asking how to handle this situation.
- Add-Ins: Some third-party add-ins can trigger dialogues, which can be particularly disruptive.
- File Corruption: Sometimes, a corrupt file can lead to unexpected behavior, including the appearance of pop-ups.
Effective Troubleshooting Techniques
Getting to the bottom of persistent pop-ups in Excel can often be achieved through a series of troubleshooting techniques. Here’s how to systematically address this issue:
Step 1: Disable Add-Ins
Add-ins can sometimes be the culprits behind persistent pop-ups. Follow these steps to disable them:
- Open Excel.
- Go to File > Options.
- Select Add-Ins from the left-hand menu.
- In the Manage box, select Excel Add-ins, and then click Go.
- Uncheck all the boxes to disable each add-in.
- Restart Excel to check if the issue persists.
Step 2: Check Macro Settings
If you believe macros are causing the pop-ups, you might want to adjust your macro settings:
- Open Excel and navigate to File > Options.
- Click on Trust Center, then click Trust Center Settings.
- In the Macro Settings, choose Disable all macros without notification.
- Click OK and restart Excel to see if pop-ups continue.
Step 3: Repair the Workbook
Corruption can lead to random behavior, including annoying pop-ups. Here’s how to repair your workbook:
- Go to File > Open.
- Browse to find the workbook that's causing issues.
- Click the drop-down arrow next to Open, and select Open and Repair.
- Follow the prompts to repair the file.
Step 4: Check for External Links
To handle pop-ups related to missing external links:
- In Excel, go to the Data tab.
- Click on Edit Links to see if there are any broken links.
- Update or break any links that are no longer necessary.
Step 5: Update Excel
Keeping Excel updated is crucial as updates often fix bugs and issues:
- Open Excel and go to File > Account.
- Click on Update Options, and select Update Now.
- Follow any instructions that come up to complete the process.
Troubleshooting Tips
While going through the steps above, keep these troubleshooting tips in mind:
- Reboot Regularly: Sometimes, a simple restart of your computer can resolve persistent software issues.
- Backup Files: Always have backups of your Excel files, especially before making changes.
- Consult the Excel Community: Many users experience similar issues, and forums can be a great resource for finding solutions.
Common Mistakes to Avoid
As you troubleshoot the persistent pop-up problem in Excel, be aware of these common pitfalls:
- Ignoring Pop-Ups: Don’t just close the pop-up; try to understand why it's happening.
- Overlooking Updates: Not keeping your software updated can lead to unresolved issues.
- Disabling All Macros without Review: If you rely on certain macros for efficiency, disabling all of them might not be ideal.
Using Excel to its Full Potential
Excel is a robust tool, and while pop-ups can be frustrating, learning to address them effectively can empower you as a user. 💪 It’s about getting the most out of your experience—after all, less disruption means greater productivity.
Example Scenario
Imagine you're finalizing a budget report for your team, and suddenly a pop-up asking for permission to run a macro disrupts your flow. By knowing how to disable unnecessary add-ins and adjust your macro settings, you can streamline your work process. This knowledge not only helps in this moment but also prepares you for future challenges.
<div class="faq-section">
<div class="faq-container">
<h2>Frequently Asked Questions</h2>
<div class="faq-item">
<div class="faq-question">
<h3>Why do I keep getting pop-ups in Excel?</h3>
<span class="faq-toggle">+</span>
</div>
<div class="faq-answer">
<p>Pop-ups in Excel can be caused by macros, add-ins, missing links, or file corruption. Identifying the specific source can help you troubleshoot effectively.</p>
</div>
</div>
<div class="faq-item">
<div class="faq-question">
<h3>How can I disable macros in Excel?</h3>
<span class="faq-toggle">+</span>
</div>
<div class="faq-answer">
<p>You can disable macros by navigating to File > Options > Trust Center > Trust Center Settings > Macro Settings, and choosing the option to disable them.</p>
</div>
</div>
<div class="faq-item">
<div class="faq-question">
<h3>What should I do if my Excel file is corrupted?</h3>
<span class="faq-toggle">+</span>
</div>
<div class="faq-answer">
<p>You can try to repair a corrupted Excel file by going to File > Open, selecting the file, clicking on the drop-down menu, and selecting "Open and Repair."</p>
</div>
</div>
<div class="faq-item">
<div class="faq-question">
<h3>Can third-party add-ins cause pop-ups in Excel?</h3>
<span class="faq-toggle">+</span>
</div>
<div class="faq-answer">
<p>Yes, third-party add-ins can trigger various dialogues and prompts in Excel. Disabling them can help reduce interruptions.</p>
</div>
</div>
<div class="faq-item">
<div class="faq-question">
<h3>How often should I update Excel?</h3>
<span class="faq-toggle">+</span>
</div>
<div class="faq-answer">
<p>It's a good practice to check for updates regularly—at least once a month—to ensure you have the latest features and bug fixes.</p>
</div>
</div>
</div>
</div>
In summary, dealing with persistent pop-ups in Excel can be a hassle, but with the right troubleshooting techniques and proactive measures, you can effectively minimize or eliminate them. Remember to explore your options, keep your software updated, and don’t hesitate to leverage resources like forums or user communities for support. Practice what you’ve learned and dive into related tutorials to further enhance your Excel skills!
<p class="pro-note">🌟Pro Tip: Regularly back up your files to avoid losing data during troubleshooting!</p>