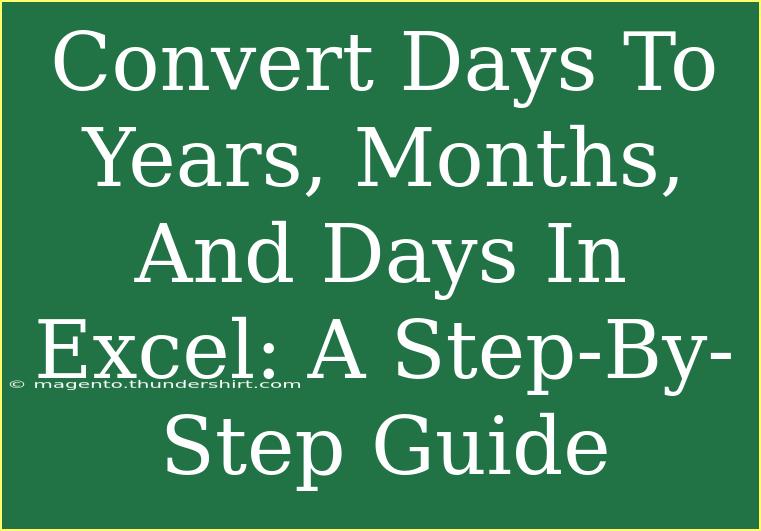If you’ve ever been in a situation where you need to convert days into years, months, and days in Excel, you’re not alone! This task can be a little tricky, but once you get the hang of it, it can become a seamless part of your spreadsheet routine. In this guide, we’ll walk through the steps together, share some handy tips and techniques, and help you troubleshoot any issues that might come up along the way. So, roll up your sleeves, and let’s dive in! 😊
Understanding Date Conversions in Excel
Before we jump into the nitty-gritty, let's clarify why you might want to convert days into years, months, and days. This conversion can be particularly useful in fields like finance, project management, or even personal planning. Understanding your total days in terms of larger units can provide better insights and help with planning.
The Basics: Excel's Date Functions
Excel has built-in functions to handle dates and times, making it a powerful tool for calculations. Here are the most relevant functions for our purpose:
- DATEDIF: This function calculates the difference between two dates in various formats.
- TODAY(): This gives you the current date, which can be helpful if you are calculating age or time elapsed.
With these tools in your arsenal, we can begin our conversion process.
Step-by-Step Guide to Convert Days to Years, Months, and Days
Step 1: Set Up Your Spreadsheet
- Open Excel and create a new spreadsheet.
- In Cell A1, enter the total number of days you want to convert. For example, let's say you enter
800 (which represents 800 days).
Step 2: Calculate the Years
- In Cell B1, you will calculate the years by dividing the total days by 365.
- Enter the following formula:
=INT(A1/365)
This formula uses INT to give you the whole number of years.
Step 3: Calculate Remaining Days After Years
- In Cell C1, calculate the remaining days after removing the years:
- Enter the formula:
=A1 - (B1 * 365)
Step 4: Calculate the Months
- Now we need to calculate how many months fit into the remaining days. We will assume an average month is about 30.44 days (the average for a year):
- In Cell D1, enter:
=INT(C1/30.44)
Step 5: Calculate the Remaining Days
- Finally, in Cell E1, calculate the leftover days:
Step 6: Review the Results
By now, you should have:
- Cell B1: Number of Years
- Cell D1: Number of Months
- Cell E1: Number of Days
To visualize your results, it might look something like this:
<table>
<tr>
<th>Total Days</th>
<th>Years</th>
<th>Months</th>
<th>Days</th>
</tr>
<tr>
<td>800</td>
<td>2</td>
<td>2</td>
<td>22</td>
</tr>
</table>
Common Mistakes to Avoid
While the process seems straightforward, it's easy to make small errors that can throw off your calculations. Here are some common pitfalls to watch out for:
- Incorrect Day Count: Make sure you always refer to the correct cell when performing your calculations.
- Not Adjusting for Leap Years: Depending on your application, consider how leap years might affect your day count.
- Decimal Errors: The average month calculation uses decimals. Ensure you're using precise values to avoid inaccuracies.
Troubleshooting Issues
If you find that your calculations aren't producing the expected results, here are some quick troubleshooting tips:
- Check Formula Syntax: Ensure that all formulas are entered correctly, with the appropriate syntax.
- Data Types: Make sure that the value in Cell A1 is formatted as a number. Sometimes, inputting values as text can lead to errors.
- Cell Formatting: Ensure that cells are formatted correctly to display numbers without rounding issues.
<div class="faq-section">
<div class="faq-container">
<h2>Frequently Asked Questions</h2>
<div class="faq-item">
<div class="faq-question">
<h3>Can I use this method for dates other than days?</h3>
<span class="faq-toggle">+</span>
</div>
<div class="faq-answer">
<p>Yes, you can use similar formulas to convert months or years to days, just reverse the calculations.</p>
</div>
</div>
<div class="faq-item">
<div class="faq-question">
<h3>What if I want to include leap years?</h3>
<span class="faq-toggle">+</span>
</div>
<div class="faq-answer">
<p>You can adjust your calculations by adding a check for leap years in your formula.</p>
</div>
</div>
<div class="faq-item">
<div class="faq-question">
<h3>Is there a formula to convert days into hours?</h3>
<span class="faq-toggle">+</span>
</div>
<div class="faq-answer">
<p>Yes, simply multiply the number of days by 24. For example, to convert 800 days to hours, use =800*24.</p>
</div>
</div>
</div>
</div>
Recap
We’ve covered a lot of ground in this guide! You should now have a solid understanding of how to convert days into years, months, and days using Excel. By following the steps outlined above and keeping an eye on common pitfalls, you’ll be well-equipped to tackle any similar conversions in the future.
Remember, Excel is a powerful tool, and the more you practice, the more comfortable you will become. Don’t hesitate to explore additional tutorials and features that Excel offers – you never know what new skills you might develop!
<p class="pro-note">🌟Pro Tip: Always double-check your formulas to ensure accuracy!</p>