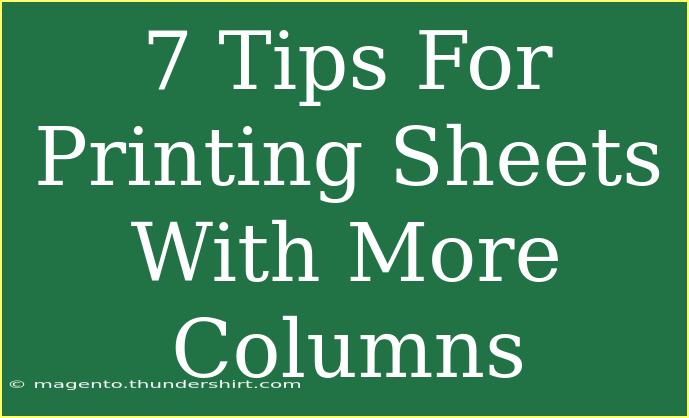When it comes to printing sheets with a multitude of columns, whether it’s for spreadsheets, reports, or data analysis, you might face challenges in fitting everything neatly onto a single page. This situation often leaves many users scratching their heads, unsure how to make their prints more readable and organized. Fear not! Here are seven helpful tips that can streamline your printing process, ensuring that your columns look sharp and professional. 📑
1. Adjust Page Orientation
The first step in effectively printing sheets with a lot of columns is to consider your page orientation. Switching from portrait to landscape can significantly increase the amount of horizontal space available for your columns.
- To adjust the orientation:
- In Excel, go to the
Page Layout tab.
- Click on
Orientation and select Landscape.
This small change can help accommodate more columns without crowding them together.
2. Use Fit to Page Scaling
Sometimes, even landscape orientation isn’t enough. In these cases, using the "Fit to Page" option can be a lifesaver. This feature allows you to scale your content to fit the page, making sure all columns are visible when printed.
- How to apply Fit to Page:
- Go to the
File menu and select Print.
- Under
Settings, look for the option that says No Scaling and change it to Fit Sheet on One Page.
This ensures that your entire worksheet appears on the printed page while maintaining readability.
3. Decrease Column Width
A practical approach to fitting more columns on a single page is adjusting the width of each column. While this can make text harder to read, small adjustments can still help you fit everything in without sacrificing clarity.
- To adjust column width:
- Click and drag the right edge of the column header to narrow it. Alternatively, right-click the column header, select
Column Width, and enter a smaller value.
4. Hide Unnecessary Columns
If there are columns that are not crucial for your printout, consider hiding them to reduce clutter. This technique helps focus on the most pertinent information.
- How to hide columns:
- Select the column(s) you want to hide, right-click, and choose
Hide.
This will not delete the data but will provide a cleaner printout.
5. Use Print Titles for Clarity
When printing large sheets, it’s beneficial to use print titles. This feature allows you to repeat specific rows or columns on every printed page, which is particularly useful for context when working with many columns.
- To set print titles:
- Navigate to the
Page Layout tab.
- Click on
Print Titles.
- Select the rows or columns that you want to repeat.
6. Adjust Margins
Sometimes, standard margins can take up too much space. Adjusting these can maximize the area available for columns, allowing you to print more data per page.
- How to change margins:
- Go to the
Page Layout tab.
- Click on
Margins and select Narrow.
This will ensure that you are utilizing all available space on your printed page.
7. Utilize Print Preview
Always use the print preview feature to see how your sheet will look once printed. This view gives you a great insight into whether your adjustments have worked or if more changes are needed before the final print.
- To access print preview:
- Click
File, then select Print to view the print preview on the right side.
Using print preview is an essential part of the process, as it helps to catch any issues before wasting paper and ink.
Common Mistakes to Avoid
As you tackle printing sheets with multiple columns, there are a few common mistakes you’ll want to avoid:
- Not checking print settings: Double-check your printer settings to ensure that everything is set up correctly.
- Ignoring font size: Ensure your font size is large enough for readability but not too large that it takes up more space.
- Forgetting to check page breaks: Manually check and adjust any page breaks that may interfere with column layouts.
Troubleshooting Issues
If you encounter problems, here are some quick troubleshooting tips:
- Columns are cut off: Revisit the scaling options and adjust margins.
- Text looks crowded: Re-evaluate your column widths or consider wrapping text to maintain readability.
<div class="faq-section">
<div class="faq-container">
<h2>Frequently Asked Questions</h2>
<div class="faq-item">
<div class="faq-question">
<h3>How do I fit my spreadsheet on one page?</h3>
<span class="faq-toggle">+</span>
</div>
<div class="faq-answer">
<p>You can use the "Fit to Page" option in the print settings. This scales your document to fit on one page.</p>
</div>
</div>
<div class="faq-item">
<div class="faq-question">
<h3>Why are my columns overlapping when printed?</h3>
<span class="faq-toggle">+</span>
</div>
<div class="faq-answer">
<p>This usually happens due to large font sizes or wide columns. Try adjusting the column width and reducing the font size.</p>
</div>
</div>
<div class="faq-item">
<div class="faq-question">
<h3>Can I print only specific columns?</h3>
<span class="faq-toggle">+</span>
</div>
<div class="faq-answer">
<p>Yes! You can select the columns you wish to print and choose the 'Print Selection' option in the print settings.</p>
</div>
</div>
</div>
</div>
In summary, printing sheets with numerous columns doesn’t have to be a daunting task. By adjusting orientation, utilizing fit-to-page settings, and managing margins and widths, you can effectively create a printout that meets your needs. Remember, the key is to experiment with these tips and find the right combination that works for you.
<p class="pro-note">📈Pro Tip: Always review your print settings before finalizing to save time and resources!</p>