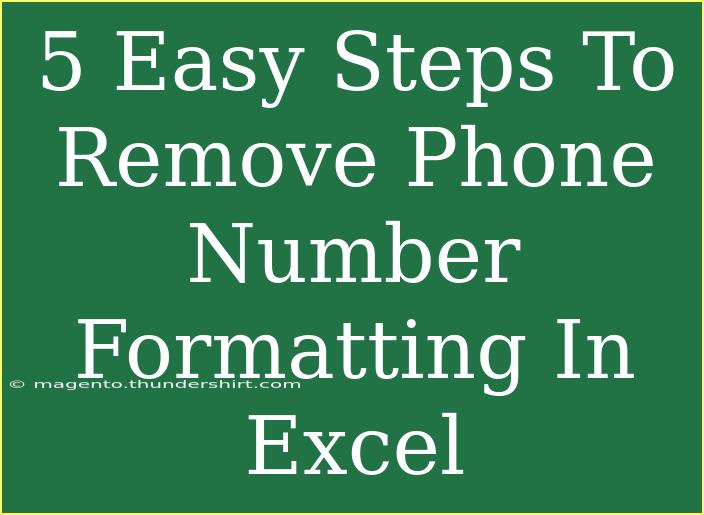If you've ever found yourself battling with phone number formats in Excel, you're not alone! 📞 Formatting phone numbers can sometimes feel like wrestling with an octopus—just when you think you've got a grip, they slip away into a chaotic mess. But fear not! In this guide, we'll walk through five simple steps to remove phone number formatting in Excel, alongside some helpful tips, shortcuts, and techniques to streamline your process. Let’s dive right in!
Understanding Phone Number Formatting in Excel
When you import or enter phone numbers into Excel, they can often display in a way that's not conducive to what you need. This might include dashes, parentheses, or spaces, depending on how they were formatted initially. Removing these formats allows for cleaner data and makes further analysis or processing easier.
Step 1: Select the Data Range
First things first—select the range of cells that contain the formatted phone numbers you wish to change. Click and drag to highlight the necessary cells, or use Ctrl + Click for non-adjacent cells.
Step 2: Open the Format Cells Menu
With your data highlighted, right-click on any selected cell and choose Format Cells from the context menu. This opens the Format Cells dialog box, where you can adjust how the data is displayed.
Step 3: Choose the Correct Format
In the Format Cells dialog, you’ll want to focus on the Number tab. Here, you can see a list of formatting options. To remove any formatting:
- Select Text if you want to maintain the data as simple text, or
- Choose General to allow Excel to determine how to display the data.
By doing this, you're eliminating specific formatting for phone numbers.
Step 4: Apply Text-to-Columns Wizard (If Necessary)
If your phone numbers are still showing unwanted formatting, using the Text-to-Columns wizard can be a lifesaver! Here’s how you do it:
- With the same range selected, go to the Data tab.
- Click on Text to Columns.
- In the wizard, select Delimited and hit Next.
- Deselect any delimiters that might be checked (like Tab or Comma), and click Finish.
This will effectively remove special characters like dashes or spaces, converting the numbers into a single continuous string.
Step 5: Use Find and Replace for Quick Fixes
For a quick cleanup, Excel’s Find and Replace feature can be a real game-changer. Here’s how to use it:
- Press Ctrl + H to open the Find and Replace dialog box.
- In the Find what field, input any character you want to remove (like "-" or "(").
- Leave the Replace with field empty.
- Click on Replace All.
This will eliminate all instances of the specified character in your selected range, giving you a clean slate.
Common Mistakes to Avoid
While these steps seem straightforward, here are a few mistakes you’ll want to avoid:
- Not selecting the right range: Always double-check that you've highlighted all cells containing phone numbers before making formatting changes.
- Using the wrong format: Ensure you select the appropriate format based on your end goals—either Text or General.
- Ignoring hidden characters: Sometimes phone numbers may contain hidden characters or spaces that aren’t readily visible, so make sure to use the Find and Replace feature effectively.
Troubleshooting Issues
If you encounter issues, here are some troubleshooting tips to consider:
- If numbers still appear incorrectly after applying the steps, check for spaces or special characters.
- If Excel is automatically reformatting your numbers after you've changed them, consider adjusting your default settings for future data input.
- If your data still appears as numbers with leading zeros, try formatting them as Text to preserve those zeros.
<div class="faq-section">
<div class="faq-container">
<h2>Frequently Asked Questions</h2>
<div class="faq-item">
<div class="faq-question">
<h3>Why are my phone numbers formatted differently?</h3>
<span class="faq-toggle">+</span>
</div>
<div class="faq-answer">
<p>Excel automatically applies formats based on data type. Importing or pasting data can result in various formats depending on the source.</p>
</div>
</div>
<div class="faq-item">
<div class="faq-question">
<h3>How do I remove only specific formatting?</h3>
<span class="faq-toggle">+</span>
</div>
<div class="faq-answer">
<p>You can use the Find and Replace tool to target specific characters, removing only what you don’t want without altering the rest.</p>
</div>
</div>
<div class="faq-item">
<div class="faq-question">
<h3>Can I revert changes if I make a mistake?</h3>
<span class="faq-toggle">+</span>
</div>
<div class="faq-answer">
<p>Yes! Simply press Ctrl + Z to undo any recent changes you’ve made in Excel.</p>
</div>
</div>
<div class="faq-item">
<div class="faq-question">
<h3>What if my phone numbers are still incorrectly formatted?</h3>
<span class="faq-toggle">+</span>
</div>
<div class="faq-answer">
<p>Double-check for hidden characters, try the Text-to-Columns wizard again, or ensure you are using the appropriate format for your data.</p>
</div>
</div>
<div class="faq-item">
<div class="faq-question">
<h3>Is there an easier way to remove formatting from many numbers?</h3>
<span class="faq-toggle">+</span>
</div>
<div class="faq-answer">
<p>Utilizing macros or Excel add-ins can significantly speed up the formatting removal process if dealing with large datasets.</p>
</div>
</div>
</div>
</div>
To recap, managing phone number formats in Excel doesn’t have to be a daunting task! By following these five easy steps—selecting the data, adjusting formats, using the Text-to-Columns wizard, applying Find and Replace, and being mindful of common mistakes—you'll be able to clean up your data efficiently. 🎉 Remember, practice makes perfect, so try these techniques out on your own spreadsheets!
Keep exploring, and don’t hesitate to look up related tutorials to expand your Excel knowledge further!
<p class="pro-note">📈Pro Tip: Keep a backup of your original data before applying any formatting changes, just in case you need to revert back!</p>