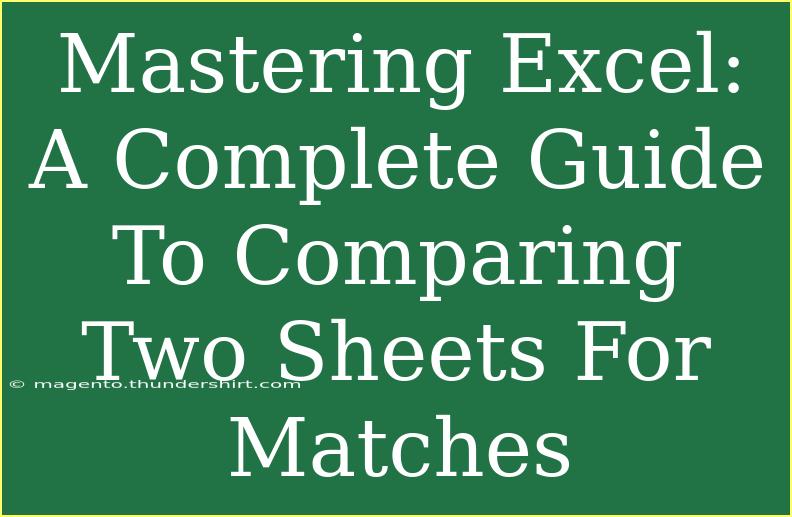Comparing two sheets in Excel for matches is an essential skill that can save you time and ensure accuracy in your data management tasks. Whether you’re an accountant, a project manager, or just someone trying to organize your personal expenses, mastering this skill can make your life a lot easier. In this comprehensive guide, we will break down various methods to compare data in Excel sheets effectively, share helpful tips, and troubleshoot common issues you may encounter along the way. Let's dive in! 💻✨
Why Compare Two Sheets?
Before we delve into the "how," let’s explore the "why." Comparing two sheets can help you:
- Identify duplicates: Know if the same data appears on both sheets.
- Find missing data: See what’s on one sheet but not the other.
- Spot discrepancies: Highlight differences between similar entries for accuracy.
With that in mind, let’s look at various techniques you can employ to compare two sheets in Excel.
Methods for Comparing Two Sheets
1. Using Conditional Formatting
Conditional formatting is a straightforward way to visually differentiate data in your sheets.
Steps:
- Open both sheets in Excel.
- Go to the sheet you want to check against.
- Select the range of cells you wish to compare.
- Click on the
Home tab, then on Conditional Formatting.
- Choose
New Rule, then Use a formula to determine which cells to format.
- Enter the formula:
=ISERROR(MATCH(A1, 'Sheet2'!A:A, 0))
(Make sure to adjust the range according to your sheets.)
- Click on
Format to choose how you want to highlight the matches.
- Click
OK.
2. Using VLOOKUP
VLOOKUP is an excellent function for comparing two sheets based on a common key.
Steps:
- Click on a new column in the first sheet.
- Enter the formula:
=IF(ISERROR(VLOOKUP(A1, 'Sheet2'!A:A, 1, FALSE)), "Not Found", "Found")
- Drag the fill handle down to apply this to other cells in the column.
This formula checks if the value in column A of Sheet1 exists in column A of Sheet2. If it does, it returns "Found"; if not, "Not Found."
3. Using the IF Statement
Another useful approach is to utilize the IF statement for a more tailored output.
Steps:
- In a new column in Sheet1, enter:
=IF(A1='Sheet2'!A1, "Match", "No Match")
- Again, drag the fill handle down to cover the range of data.
4. Advanced Techniques: Combining Functions
For more complex comparisons, you can combine functions like VLOOKUP with COUNTIF for enhanced checks.
Example:
If you want to check how many times a value in Sheet1 appears in Sheet2:
=IF(COUNTIF('Sheet2'!A:A, A1) > 0, "Exists", "Does not Exist")
5. Using Excel's Built-in Compare Feature
For a more visual approach, Excel has a built-in "Compare and Merge Workbooks" feature, although it is more suitable for reviewing versions of the same workbook rather than separate sheets.
Steps:
- Save the sheets you wish to compare.
- Go to the
Review tab.
- Click on
Compare and Merge Workbooks.
- Select the workbook you want to compare with.
- Excel will highlight differences and allow for reviewing.
Common Mistakes to Avoid
- Inconsistent Data Types: Ensure that the data formats are the same in both sheets (text, numbers, etc.).
- Missing Values: Double-check to ensure there are no blank cells within your comparison range.
- Wrong References: Be careful with cell references in your formulas; always check if the ranges are correct.
Troubleshooting Issues
Issue 1: Formula Errors
If you receive an error like #N/A or #VALUE!, it could be due to:
- Incorrect range references.
- Data types not matching (e.g., text vs. numbers).
Issue 2: No Matches Found
If you expect matches but find none:
- Confirm the data is indeed in both sheets.
- Check for leading or trailing spaces that may prevent matches.
Issue 3: Highlighting Doesn’t Work
If your conditional formatting isn’t displaying results:
- Make sure you applied the formatting to the correct range.
- Check the formula for any typos or mistakes.
<div class="faq-section">
<div class="faq-container">
<h2>Frequently Asked Questions</h2>
<div class="faq-item">
<div class="faq-question">
<h3>Can I compare more than two sheets at once?</h3>
<span class="faq-toggle">+</span>
</div>
<div class="faq-answer">
<p>Yes, you can apply the same methods to additional sheets, but it may involve more complex formulas or manual checks.</p>
</div>
</div>
<div class="faq-item">
<div class="faq-question">
<h3>What if my data is in different formats?</h3>
<span class="faq-toggle">+</span>
</div>
<div class="faq-answer">
<p>Ensure all data types match. Use the VALUE function to convert text to numbers if necessary.</p>
</div>
</div>
<div class="faq-item">
<div class="faq-question">
<h3>How can I compare two sheets if they are in different workbooks?</h3>
<span class="faq-toggle">+</span>
</div>
<div class="faq-answer">
<p>You can still use all the above methods; just reference the other workbook in your formulas.</p>
</div>
</div>
<div class="faq-item">
<div class="faq-question">
<h3>Is there a way to automate this process?</h3>
<span class="faq-toggle">+</span>
</div>
<div class="faq-answer">
<p>Yes! You can create a macro to automate comparing sheets if you find yourself doing it frequently.</p>
</div>
</div>
</div>
</div>
As we wrap this up, let's recap the key takeaways. We've covered various methods to compare two sheets in Excel, including conditional formatting, VLOOKUP, and the IF statement. It’s vital to be mindful of common mistakes and troubleshoot issues as they arise. Remember, practice makes perfect! The more you work with these functions, the more efficient you will become.
If you’re keen to expand your Excel skills further, don't hesitate to explore related tutorials on data analysis, advanced functions, and beyond. Dive in and become the Excel master you were meant to be!
<p class="pro-note">💡Pro Tip: Familiarize yourself with Excel shortcuts to speed up your workflow!</p>