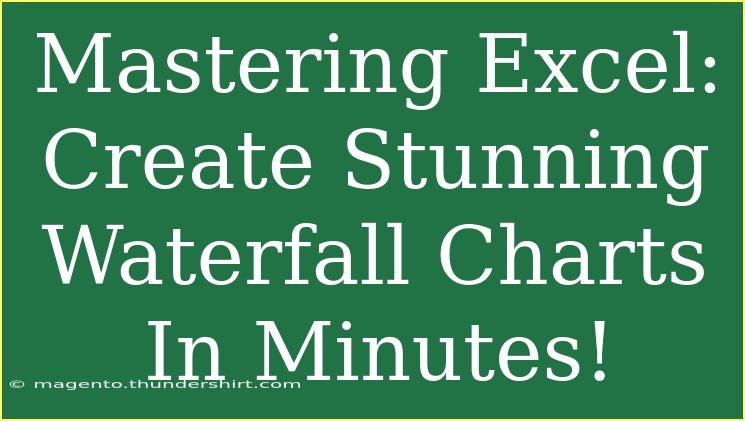Creating stunning waterfall charts in Excel can transform the way you present your data, making it visually appealing and easy to understand. Waterfall charts are particularly useful for visualizing how an initial value is affected by a series of positive or negative values. They are perfect for analyzing financial data or any situation where you want to break down a value into its components. Let’s dive into how you can master this powerful tool in Excel, complete with tips, troubleshooting advice, and more!
Understanding Waterfall Charts
Before jumping into how to create waterfall charts, let’s take a moment to understand what they are and why they are beneficial.
What is a Waterfall Chart?
A waterfall chart is a type of data visualization that helps illustrate how an initial value is influenced by a series of intermediate positive or negative values, ultimately resulting in a final value. It's called a waterfall chart because the visual representation resembles a waterfall flowing down from one level to the next.
Why Use Waterfall Charts?
- Clarity: They clearly show how positive and negative values contribute to a final result.
- Easy Interpretation: Users can quickly grasp complex data through straightforward visuals.
- Effective for Comparisons: Waterfall charts enable easy comparison between starting and ending values, making it perfect for presentations.
How to Create a Waterfall Chart in Excel
Now that you understand what a waterfall chart is, let’s go through the steps to create one in Excel.
Step 1: Prepare Your Data
Begin with a well-organized dataset. Your data should include a starting value, a series of positive and negative values, and a final value. Here’s a simple example of how your data might look:
| Month |
Value |
| Start |
1000 |
| Jan |
+200 |
| Feb |
-150 |
| Mar |
+300 |
| Apr |
-50 |
| End |
1300 |
Step 2: Insert a Waterfall Chart
- Select Your Data: Highlight the range of cells that contain your values (in this case, A1:B6).
- Go to the Insert Tab: Click on the "Insert" tab on the Ribbon.
- Choose Waterfall Chart: In the Charts group, look for the “Insert Waterfall or Stock Chart” button and select “Waterfall”.
Step 3: Customize Your Chart
After inserting, your chart might not look perfect. Let’s customize it to suit your needs:
- Change Colors: You can change the colors of the bars by clicking on them and selecting “Format Data Series”.
- Add Data Labels: Right-click on the bars, select “Add Data Labels” to display the values directly on the chart.
- Adjust Axes: Click on the axis and select “Format Axis” to adjust ranges or display options as needed.
Step 4: Final Touches
- Chart Title: Click on the chart title to rename it to something relevant, like “Monthly Cash Flow”.
- Gridlines: You may want to remove unnecessary gridlines for a cleaner look.
- Legend: If your chart is self-explanatory, consider removing the legend to keep the focus on the data.
Common Mistakes to Avoid
When creating waterfall charts, there are common pitfalls to be aware of:
- Inaccurate Data: Ensure your data is accurate, as misleading data can result in poor insights.
- Neglecting Format: Don’t skip on formatting your chart. A well-presented chart looks professional.
- Ignoring Labels: Ensure all axes and data points are clearly labeled for easy comprehension.
Troubleshooting Issues
If you encounter issues while creating your waterfall chart, here are some troubleshooting tips:
- Chart Does Not Appear: Double-check that your data is properly selected.
- Incorrect Values: Ensure that your positive and negative values are entered correctly in your dataset.
- Formatting Issues: If the chart looks weird, try re-selecting the data or re-inserting the chart.
Tips and Shortcuts for Excel Waterfall Charts
To become a true Excel master, here are some helpful tips and advanced techniques to enhance your waterfall chart creations:
- Use Dynamic Ranges: Implement Excel Tables for automatic range updates when data changes.
- Explore Chart Types: Don’t hesitate to explore other chart types for comparison and more data visualization options.
- Leverage Templates: Create a template of your waterfall chart for future use to save time.
Frequently Asked Questions
<div class="faq-section">
<div class="faq-container">
<h2>Frequently Asked Questions</h2>
<div class="faq-item">
<div class="faq-question">
<h3>What Excel versions support waterfall charts?</h3>
<span class="faq-toggle">+</span>
</div>
<div class="faq-answer">
<p>Waterfall charts are available in Excel 2016 and later versions. For earlier versions, you may need to create them manually using stacked column charts.</p>
</div>
</div>
<div class="faq-item">
<div class="faq-question">
<h3>Can I create a waterfall chart for non-financial data?</h3>
<span class="faq-toggle">+</span>
</div>
<div class="faq-answer">
<p>Absolutely! Waterfall charts can visualize any cumulative effects of sequentially introduced values, making them versatile across various fields.</p>
</div>
</div>
<div class="faq-item">
<div class="faq-question">
<h3>How do I change the order of my bars in a waterfall chart?</h3>
<span class="faq-toggle">+</span>
</div>
<div class="faq-answer">
<p>Right-click the data series in your chart, choose “Select Data”, and you can then adjust the order of the categories in the series.</p>
</div>
</div>
</div>
</div>
By mastering waterfall charts in Excel, you can take your data presentation skills to the next level. These charts not only enhance your analysis but also make it easier for your audience to grasp the story behind the numbers.
Be sure to practice using waterfall charts in Excel and explore related tutorials available on our blog to expand your data visualization toolkit.
<p class="pro-note">🌟Pro Tip: Experiment with different datasets to become comfortable with creating and customizing waterfall charts!</p>