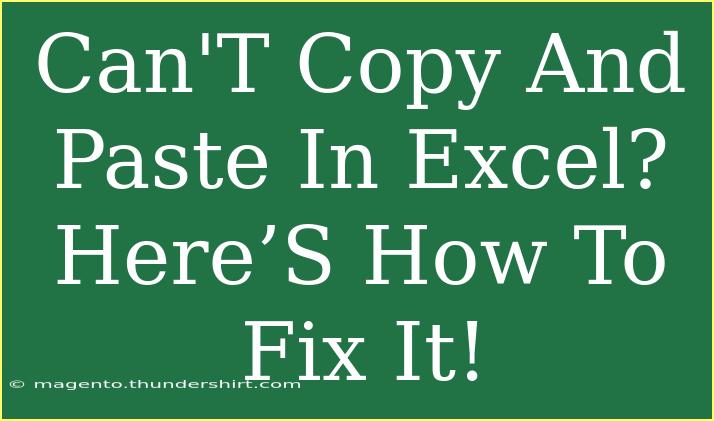If you've ever found yourself in a frustrating situation where you can't copy and paste in Excel, you're not alone! This is a common problem that can disrupt your workflow. But fear not! We're here to help you resolve this issue so you can get back to crunching those numbers. Let's dive into some helpful tips, shortcuts, and advanced techniques to make your Excel experience smoother than ever. 💪
Common Reasons for Copy and Paste Issues
Before we jump into troubleshooting, it's essential to understand the common reasons why you might be facing copy and paste challenges in Excel. Here are a few:
- Excel is Glitching: Sometimes, a simple glitch can prevent basic functionality.
- Clipboard Issues: The clipboard might not be functioning correctly.
- Add-ins or Macros: Sometimes, third-party add-ins or macros can interfere.
- Protected Sheets: If the worksheet is protected, copy and paste might be disabled.
- Compatibility Issues: If you’re using different versions of Excel, it might lead to issues.
Understanding these causes can help you take the right steps to fix them!
Troubleshooting Steps to Fix Copy and Paste Issues
Here’s a structured approach to troubleshoot your Excel copy and paste problems:
1. Restart Excel
Sometimes, a simple restart can solve the most complex issues.
- Close Excel completely.
- Reopen the application and try copying and pasting again.
2. Check the Clipboard
Your clipboard may not be functioning correctly, leading to issues.
- Press
Windows + V (on Windows 10) to open the clipboard history.
- Clear the clipboard contents and try again.
3. Disable Add-ins
Certain add-ins can hinder Excel's performance.
- Go to
File > Options > Add-ins.
- At the bottom, select
COM Add-ins and click Go.
- Uncheck all add-ins and restart Excel to see if the issue persists.
4. Check Worksheet Protection
If the worksheet is protected, copy and paste functionalities may be restricted.
- Go to the
Review tab and check if "Unprotect Sheet" is an option. If it is, click on it and try copying again.
5. Update or Repair Office
Running an outdated version may also cause problems.
- Go to
File > Account > Update Options and click on Update Now.
- If updating doesn’t work, consider repairing Office. Go to
Control Panel, select Programs, find your Microsoft Office installation, and choose Change. Select Repair.
6. Test in Safe Mode
To determine if there is an external factor affecting Excel:
- Hold down the
CTRL key and double-click the Excel icon. Choose to open in Safe Mode.
- If copy and paste work in Safe Mode, an add-in or external program is likely to blame.
7. Use Alternative Methods
If all else fails, try alternative copy and paste options:
- Use
CTRL + C to copy and CTRL + V to paste. Sometimes, manual shortcuts work better.
- Use the "Paste Special" function by right-clicking and selecting
Paste Special to choose the desired format.
8. Reboot Your Computer
If none of the above methods work, a simple reboot of your computer can sometimes resolve underlying issues.
Common Mistakes to Avoid
- Overusing Shortcuts: While shortcuts are efficient, they may not always work if other issues are present.
- Ignoring Updates: Regularly updating your software helps avoid potential glitches and compatibility issues.
- Not Checking for Worksheet Protection: Always check if the sheet is protected before troubleshooting.
Helpful Tips for Using Excel More Effectively
Now that we’ve tackled the copy and paste issue, here are some additional tips to enhance your Excel skills:
- Keyboard Shortcuts: Familiarize yourself with common shortcuts to save time, like
CTRL + Z for undoing or CTRL + F for searching.
- AutoFill: Use the fill handle to quickly copy formulas or data across adjacent cells.
- Conditional Formatting: Highlight important data trends with visual cues to make your worksheets more readable.
Examples of Copy and Paste in Action
Imagine you are compiling data for a financial report. You need to copy a series of numbers from one worksheet to another. Using copy and paste efficiently can save you hours of manual entry! This is especially true when dealing with large datasets.
For example, if you're managing sales data and want to analyze monthly performance, copying and pasting sections into summary sheets can create a clearer picture of your progress. 📊
<table>
<tr>
<th>Action</th>
<th>Shortcut</th>
</tr>
<tr>
<td>Copy</td>
<td>CTRL + C</td>
</tr>
<tr>
<td>Paste</td>
<td>CTRL + V</td>
</tr>
<tr>
<td>Paste Special</td>
<td>CTRL + ALT + V</td>
</tr>
</table>
<div class="faq-section">
<div class="faq-container">
<h2>Frequently Asked Questions</h2>
<div class="faq-item">
<div class="faq-question">
<h3>Why can't I copy and paste in Excel?</h3>
<span class="faq-toggle">+</span>
</div>
<div class="faq-answer">
<p>Common reasons include Excel glitches, clipboard issues, or worksheet protection. Try the troubleshooting steps above to resolve it.</p>
</div>
</div>
<div class="faq-item">
<div class="faq-question">
<h3>How do I enable copy and paste in a protected worksheet?</h3>
<span class="faq-toggle">+</span>
</div>
<div class="faq-answer">
<p>You need to unprotect the worksheet by going to the Review tab and selecting "Unprotect Sheet".</p>
</div>
</div>
<div class="faq-item">
<div class="faq-question">
<h3>What should I do if my clipboard is not working?</h3>
<span class="faq-toggle">+</span>
</div>
<div class="faq-answer">
<p>Clear the clipboard by pressing Windows + V and choosing to delete any unwanted items.</p>
</div>
</div>
<div class="faq-item">
<div class="faq-question">
<h3>Can add-ins cause copy and paste issues?</h3>
<span class="faq-toggle">+</span>
</div>
<div class="faq-answer">
<p>Yes! Sometimes third-party add-ins can interfere with Excel's functionality. Disabling them might help.</p>
</div>
</div>
<div class="faq-item">
<div class="faq-question">
<h3>Does the version of Excel matter?</h3>
<div class="faq-answer">
<p>Yes, different versions of Excel may have compatibility issues that could affect copy and paste features.</p>
</div>
</div>
</div>
</div>
In conclusion, dealing with copy and paste issues in Excel can be a significant hurdle, but with the right knowledge and strategies, you can overcome this challenge. Always start with simple troubleshooting steps, and don’t forget the importance of keeping your software up to date. By following these tips and incorporating advanced techniques into your daily workflow, you'll become more proficient in using Excel, allowing you to focus on what really matters—your data!
<p class="pro-note">💡Pro Tip: Regularly save your work to prevent data loss, especially when troubleshooting!</p>