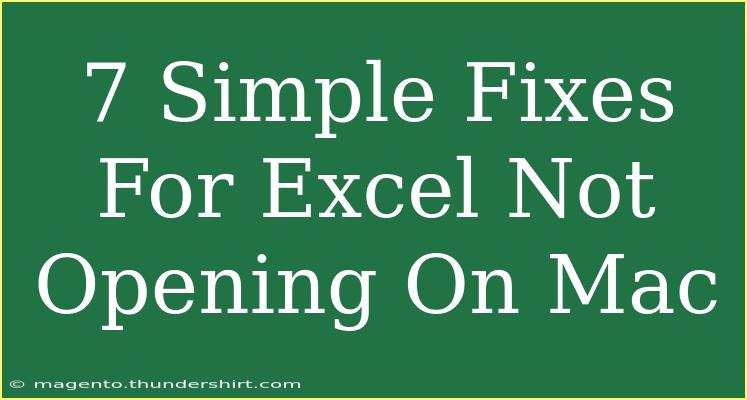If you're a Mac user relying on Microsoft Excel for your tasks, you might have experienced the frustrating situation where the application simply won't open. You're not alone, and it's a common problem many Mac users face. But don’t worry! There are several simple fixes you can try to get Excel back up and running smoothly. Let’s dive into some practical solutions that will help you tackle this issue effectively.
Restart Your Mac
Sometimes, all it takes is a fresh start. Restarting your Mac can resolve many minor software glitches that might be causing Excel to fail.
- Click on the Apple logo in the top left corner.
- Select "Restart" from the drop-down menu.
- Wait for your computer to reboot and then try to open Excel again.
Check for Software Updates
Running outdated software can lead to compatibility issues. Ensure that both your macOS and Microsoft Excel are up to date:
- Click the Apple logo and select "System Preferences."
- Choose "Software Update."
- If any updates are available, install them.
- For Excel, open the app and go to "Help" > "Check for Updates."
Remove Excel Preferences
Corrupt preference files can hinder Excel's performance. Resetting the preferences could resolve the issue.
- Close Excel if it’s open.
- Open Finder and navigate to the “Go” menu while holding the "Option" key.
- Select "Library."
- Find the "Preferences" folder and locate any files that start with
com.microsoft.Excel.
- Move those files to the Trash.
- Restart Excel to see if it opens properly.
Check for Conflicting Applications
Sometimes, other applications may interfere with Excel. Make sure to close other applications, especially those that might integrate with Excel (like Dropbox or Google Drive) before trying to reopen Excel.
Reinstall Microsoft Excel
If the above methods didn’t work, reinstalling Excel may be the way to go. This can resolve persistent issues without affecting your files.
- Open Finder and go to "Applications."
- Locate Microsoft Excel and drag it to the Trash.
- Visit the Microsoft Office website or use your installation media to reinstall Excel.
- Open Excel to check if the problem has been resolved.
Check Disk Space
Insufficient disk space can prevent applications from launching properly. Here’s how to check your available storage:
- Click on the Apple logo and go to "About This Mac."
- Click on the "Storage" tab.
- If your disk is nearly full, consider freeing up space by removing unnecessary files or transferring them to an external drive.
Run Disk Utility
Using Disk Utility to repair your disk can help fix underlying issues affecting Excel's functionality.
- Open "Finder" and navigate to "Applications."
- Open the "Utilities" folder and select "Disk Utility."
- Choose your startup disk and click "First Aid."
- Follow the prompts to run the repair, then restart your Mac.
Common Mistakes to Avoid
When troubleshooting Excel not opening on Mac, here are some common pitfalls to avoid:
- Skipping Updates: Always ensure that both macOS and Excel are updated, as updates often come with fixes for known bugs.
- Ignoring Preferences: Failing to reset preferences can result in ongoing issues that might seem minor but could prevent Excel from opening.
- Confusing Issues: Sometimes, users confuse Excel problems with issues arising from other apps. Always check for conflicting applications first.
Troubleshooting Issues
If you've tried everything and Excel is still not opening, consider these additional troubleshooting steps:
- Safe Mode: Start your Mac in Safe Mode to see if Excel launches. This will load only essential system files.
- Activity Monitor: Use Activity Monitor to check for any stalled Excel processes. Quit them and try to reopen the app.
- Console Logs: Open Console to see if there are any error messages when you attempt to launch Excel.
<div class="faq-section">
<div class="faq-container">
<h2>Frequently Asked Questions</h2>
<div class="faq-item">
<div class="faq-question">
<h3>Why won’t Excel open on my Mac?</h3>
<span class="faq-toggle">+</span>
</div>
<div class="faq-answer">
<p>Excel may not open due to various reasons such as software updates, corrupt preferences, or disk space issues.</p>
</div>
</div>
<div class="faq-item">
<div class="faq-question">
<h3>How can I reinstall Excel on my Mac?</h3>
<span class="faq-toggle">+</span>
</div>
<div class="faq-answer">
<p>To reinstall Excel, drag it from Applications to Trash, then download it again from Microsoft Office website or use your installation media.</p>
</div>
</div>
<div class="faq-item">
<div class="faq-question">
<h3>What should I do if Excel is stuck while opening?</h3>
<span class="faq-toggle">+</span>
</div>
<div class="faq-answer">
<p>Try quitting the app through Activity Monitor, restart your Mac, or start in Safe Mode to troubleshoot the issue.</p>
</div>
</div>
<div class="faq-item">
<div class="faq-question">
<h3>Is it safe to delete Excel preferences?</h3>
<span class="faq-toggle">+</span>
</div>
<div class="faq-answer">
<p>Yes, deleting Excel preferences is safe and can help resolve many problems without affecting your files.</p>
</div>
</div>
<div class="faq-item">
<div class="faq-question">
<h3>How can I free up space on my Mac?</h3>
<span class="faq-toggle">+</span>
</div>
<div class="faq-answer">
<p>You can free up space by deleting old files, uninstalling applications you don’t use, or transferring files to an external storage device.</p>
</div>
</div>
</div>
</div>
In summary, encountering issues with Excel not opening on your Mac can be frustrating, but with these simple fixes and troubleshooting techniques, you can easily get back to work. Remember to keep your software updated, periodically check for disk space, and reset any corrupt preferences to maintain a smooth experience. Don't forget to practice these solutions for future reference and explore more tutorials to enhance your skills!
<p class="pro-note">✨Pro Tip: Regularly backing up your preferences and important files can save you time and hassle in future troubleshooting!</p>