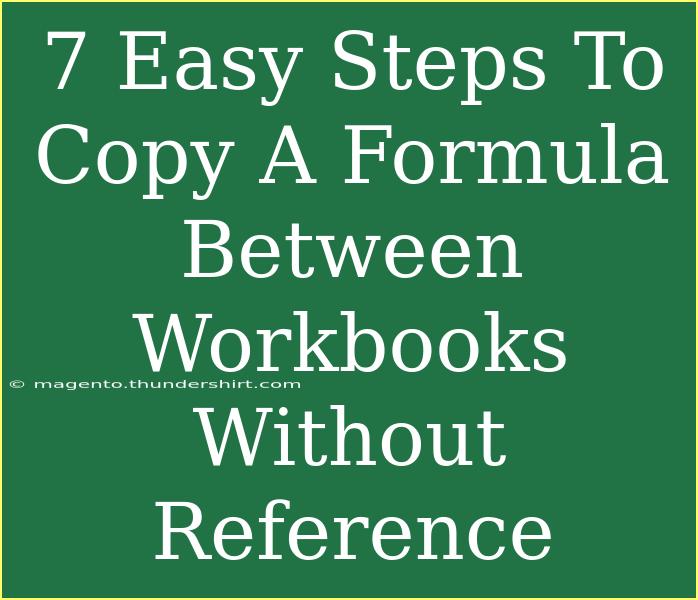Copying formulas between workbooks can be a little tricky, especially if you're trying to do it without maintaining the original references. Fortunately, it doesn’t have to be complicated! In this blog post, we'll walk you through 7 easy steps to copy a formula between workbooks without keeping the reference links intact. Not only will we dive into the steps, but we’ll also share some handy tips and common mistakes to avoid along the way. Let's get started! 📊
Step 1: Open Both Workbooks
Before you begin, you need to have both the source workbook (where your original formula is) and the destination workbook (where you want to copy the formula to) open. This makes it easier to navigate between the two workbooks.
Step 2: Locate Your Formula
In the source workbook, find the cell that contains the formula you wish to copy. Double-click the cell to edit it or select it and look at the formula bar at the top. Take note of the formula, as you will be copying it soon.
Step 3: Copy the Formula
Highlight the formula in the formula bar (or in the cell directly) and right-click to select Copy, or simply press Ctrl + C (Windows) or Command + C (Mac). This action copies just the formula, not the cell reference.
Step 4: Go to the Destination Workbook
Switch over to your destination workbook where you want to paste the formula. Click on the cell where you want to insert the copied formula.
Step 5: Paste the Formula
In the cell you selected in your destination workbook, right-click and select Paste, or use the keyboard shortcut Ctrl + V (Windows) or Command + V (Mac). Now, this is where it gets a bit special: after pasting the formula, Excel may still try to reference the original workbook, so we have to take an extra step.
Step 6: Edit the Formula
After pasting, double-click the cell containing the pasted formula. This will allow you to edit it. In the formula bar, you'll likely see the original workbook's name in the formula. Simply delete this reference so that your formula doesn't depend on the source workbook anymore.
Example
If your copied formula looked like this:
='[SourceWorkbook.xlsx]Sheet1'!A1 + B1
You would change it to:
= A1 + B1
Now, the formula is independent!
Step 7: Press Enter to Save Changes
After editing the formula, hit Enter. Your new formula is now saved in the destination workbook without any reference to the original workbook. 🎉
Common Mistakes to Avoid
-
Forgetting to Remove References: Many users forget to edit the formula after pasting it, resulting in errors when the source workbook is closed. Always double-check your formulas.
-
Not Opening Both Workbooks: If you try to copy without having both workbooks open, you might end up with broken links. Always make sure both files are accessible.
-
Relying on Copy-Paste: Using Paste Special can sometimes help retain formatting or prevent unwanted references, so consider it if you face issues.
Troubleshooting Issues
-
Broken Formulas: If you encounter an error message saying the formula cannot be calculated, ensure you've removed any external references.
-
Unexpected Values: After copying, if the formula isn't producing the expected results, double-check the cell references within the formula itself.
-
Excel Crashes: If Excel crashes while copying or switching between workbooks, ensure your application is updated and consider closing unused applications to free up resources.
<div class="faq-section">
<div class="faq-container">
<h2>Frequently Asked Questions</h2>
<div class="faq-item">
<div class="faq-question">
<h3>Can I copy formulas between workbooks on different computers?</h3>
<span class="faq-toggle">+</span>
</div>
<div class="faq-answer">
<p>Yes, as long as both computers have access to the workbooks, you can copy formulas. Just make sure the cell references are applicable to the new workbook.</p>
</div>
</div>
<div class="faq-item">
<div class="faq-question">
<h3>What happens if the original workbook is closed?</h3>
<span class="faq-toggle">+</span>
</div>
<div class="faq-answer">
<p>If the original workbook is closed and you've copied the formula with its reference, it will show an error. Make sure to remove any references before closing it.</p>
</div>
</div>
<div class="faq-item">
<div class="faq-question">
<h3>Is there a way to copy formulas without losing formatting?</h3>
<span class="faq-toggle">+</span>
</div>
<div class="faq-answer">
<p>Using the "Paste Special" option can help you retain some formatting. Choose "Formats" to keep cell appearances while copying the formula.</p>
</div>
</div>
<div class="faq-item">
<div class="faq-question">
<h3>Can I automate this process in Excel?</h3>
<span class="faq-toggle">+</span>
</div>
<div class="faq-answer">
<p>Yes, you can use VBA macros to automate the copying of formulas between workbooks. This will require a bit of programming knowledge.</p>
</div>
</div>
</div>
</div>
In summary, copying formulas between workbooks without retaining references can be done in just a few simple steps. By following our guide, you can easily manage your Excel sheets and keep them organized without linking back to the source. Remember to practice these steps to become more confident in your Excel skills. Don't hesitate to explore other tutorials available in our blog to expand your knowledge further!
<p class="pro-note">📈Pro Tip: Always double-check your formulas for accuracy after pasting to avoid any errors down the line!</p>