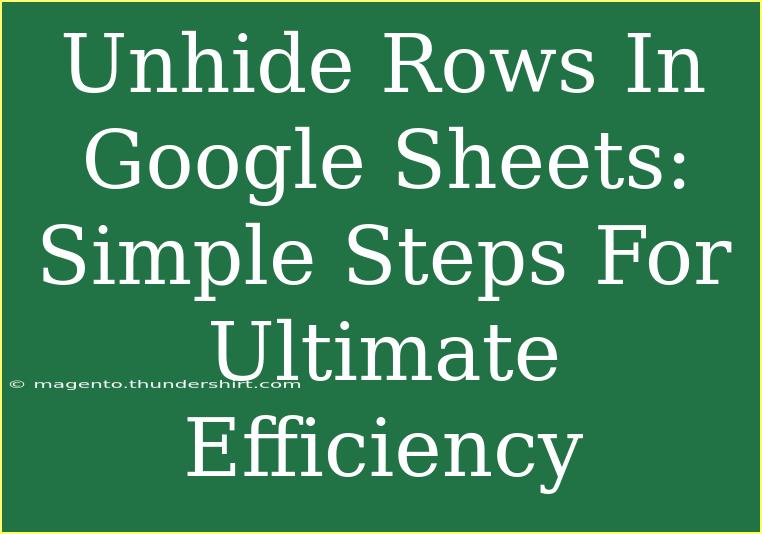When you're working with Google Sheets, there are bound to be times when rows get hidden. Whether it's to simplify the view for data presentation or to focus on specific details, hidden rows can sometimes become a roadblock. If you've found yourself searching for a way to unhide these elusive rows, look no further! Here’s a comprehensive guide that takes you through simple steps and tips to efficiently unhide rows in Google Sheets. Let's dive right in! 🎉
Why Rows Get Hidden in Google Sheets
Before we jump into the steps, it's useful to understand why rows might be hidden in the first place. Here are a few common scenarios:
- Data Organization: Sometimes users hide rows to make data easier to navigate.
- Presentation Purposes: When creating reports, certain rows might be hidden to emphasize key information.
- Collaboration: In collaborative settings, team members might hide rows that are no longer relevant to the current project phase.
Knowing why rows get hidden can give you a better perspective on how to manage your data effectively.
Steps to Unhide Rows
Method 1: Using the Mouse
- Open your Google Sheets document where you want to unhide the rows.
- Locate the row numbers along the left side of the sheet. If you see that two row numbers are missing (for example, between row 5 and row 7), it indicates that row 6 is hidden.
- Hover your mouse pointer over the area between the two row numbers until a double arrow appears.
- Click and drag downwards. This action should reveal the hidden row!
Method 2: Using the Menu Bar
- Open your Google Sheets document.
- Highlight the rows immediately above and below the hidden rows.
- Go to the “View” menu on the top menu bar.
- Select “Hidden rows”. This will unhide any hidden rows between the selected rows.
Method 3: Right-Click Menu
- Open your Google Sheets.
- Select the rows above and below the hidden rows.
- Right-click on the selection.
- Click on “Unhide rows” from the context menu.
Method 4: Using Keyboard Shortcuts
- Highlight the rows adjacent to the hidden ones.
- Press Ctrl + Shift + 9 (on Windows) or Command + Shift + 9 (on Mac).
- This shortcut should unhide any hidden rows in your selection!
Note
<p class="pro-note">Make sure to save your work frequently while editing, especially when using shortcuts. It can save you from potential data loss!</p>
Tips for Effective Row Management
- Utilize Filters: If you often hide rows for presentation purposes, consider using filters. Filters allow you to toggle visibility without permanently hiding data.
- Use Color Coding: Use colors to distinguish between visible and hidden data. This helps in maintaining awareness of your data structure.
- Document Hidden Rows: If you’re working in a collaborative environment, consider creating a note within the document or comment section to inform others about hidden rows.
Common Mistakes to Avoid
When trying to unhide rows in Google Sheets, it's easy to make some common mistakes. Here’s what to watch out for:
- Not Selecting Adjacent Rows: Forgetting to highlight rows around the hidden rows can lead to frustration. Always make sure your selection includes the rows on either side of the hidden area.
- Missing Rows Indicator: Sometimes, users may overlook the small indicators showing rows are hidden. Always check if rows are missing before attempting to unhide.
- Forgetting to Save Changes: After un-hiding rows, remember to save your document to ensure all changes are reflected.
Troubleshooting Hidden Rows
If you're having trouble unhiding rows, consider the following troubleshooting steps:
- Reload the Sheet: Sometimes, the Google Sheets interface can glitch. Simply refreshing the page can resolve minor issues.
- Check Permissions: If you’re collaborating, you might not have permission to unhide rows. Ensure you have the correct access level.
- Clearing Browser Cache: If Google Sheets still misbehaves, clearing your browser cache might help resolve persistent issues.
<div class="faq-section">
<div class="faq-container">
<h2>Frequently Asked Questions</h2>
<div class="faq-item">
<div class="faq-question">
<h3>How do I know if rows are hidden?</h3>
<span class="faq-toggle">+</span>
</div>
<div class="faq-answer">
<p>If you notice missing row numbers in the sequence (e.g., after row 5, you see row 7), it's a clear indication that a row has been hidden.</p>
</div>
</div>
<div class="faq-item">
<div class="faq-question">
<h3>Can I unhide multiple rows at once?</h3>
<span class="faq-toggle">+</span>
</div>
<div class="faq-answer">
<p>Yes! Simply select the rows on either side of the hidden rows, and use any of the methods mentioned to unhide all at once.</p>
</div>
</div>
<div class="faq-item">
<div class="faq-question">
<h3>Is there a shortcut for unhiding rows on Mac?</h3>
<span class="faq-toggle">+</span>
</div>
<div class="faq-answer">
<p>Yes! You can use Command + Shift + 9 to unhide selected rows in Google Sheets on a Mac.</p>
</div>
</div>
<div class="faq-item">
<div class="faq-question">
<h3>What if the unhide option is grayed out?</h3>
<span class="faq-toggle">+</span>
</div>
<div class="faq-answer">
<p>This usually means you don’t have permission to edit that part of the document. Check with the document owner for access.</p>
</div>
</div>
</div>
</div>
Unhiding rows in Google Sheets can be a breeze with the right techniques and tips at your disposal. By following the methods outlined above, you'll enhance your workflow and enjoy more streamlined data management.
Make sure to practice these methods and explore additional features of Google Sheets. Whether you're managing your personal budget, collaborating on a project, or creating presentations, knowing how to effectively handle hidden rows is just the start of your journey.
<p class="pro-note">✨Pro Tip: Regularly explore new features in Google Sheets to make your data management even more efficient!</p>