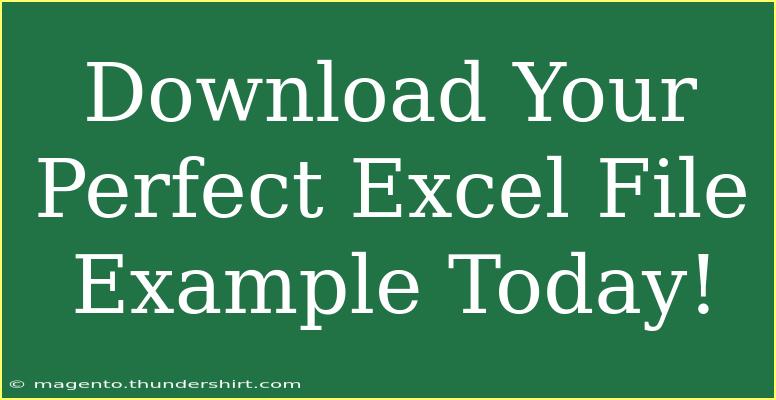Using Excel can feel overwhelming sometimes, especially when you're just starting or looking to improve your skills. But once you get the hang of it, this powerful spreadsheet software can become your best friend. In this guide, we'll take a deep dive into practical tips, advanced techniques, and common pitfalls to avoid while using Excel. 📝 Let's turn you into an Excel whiz!
Getting Started with Excel
Excel is all about spreadsheets, and understanding how to navigate them is your first step. Here’s a brief rundown of what you'll need to know:
-
The Ribbon: Familiarize yourself with the various tabs such as Home, Insert, Page Layout, Formulas, and Data. Each tab contains groups of related tools that will help you create and manipulate your spreadsheets effectively.
-
Cell Basics: Excel works on a grid system where each box is referred to as a cell. Cells can contain data, formulas, or functions.
-
Entering Data: Start by clicking on a cell and typing your data. Press Enter to save it.
Quick Tips for Data Entry
-
AutoFill Feature: Dragging the fill handle (a small square at the cell’s bottom right corner) allows you to copy data or continue a series (e.g., days of the week).
-
Use Shortcuts: Save time by using keyboard shortcuts like Ctrl + C for copy, Ctrl + V for paste, and Ctrl + Z for undo.
Common Excel Functions
Understanding functions is crucial for maximizing Excel’s potential. Here’s a table summarizing some of the most useful Excel functions you should become familiar with:
<table>
<tr>
<th>Function</th>
<th>Description</th>
<th>Example</th>
</tr>
<tr>
<td>SUM</td>
<td>Adds all the numbers in a range of cells.</td>
<td>=SUM(A1:A10)</td>
</tr>
<tr>
<td>AVERAGE</td>
<td>Calculates the average of a group of numbers.</td>
<td>=AVERAGE(B1:B10)</td>
</tr>
<tr>
<td>IF</td>
<td>Checks a condition and returns one value for TRUE, another for FALSE.</td>
<td>=IF(C1>10,"Yes","No")</td>
</tr>
<tr>
<td>VLOOKUP</td>
<td>Looks for a value in the leftmost column and returns a value in the same row from a specified column.</td>
<td>=VLOOKUP(D1,A1:B10,2,FALSE)</td>
</tr>
</table>
Advanced Techniques
Once you’re comfortable with the basics, it’s time to tackle some advanced techniques. Here are a few tips that can help you work smarter, not harder:
-
Conditional Formatting: This feature allows you to format cells based on their values. For example, you could highlight cells that are above average in green and those below in red.
-
Data Validation: This tool helps you control what data can be entered into a cell. You might want to limit entries to only numbers between 1 and 100, for instance.
-
Pivot Tables: A powerful tool for summarizing large amounts of data. You can create a Pivot Table to analyze the data dynamically by dragging and dropping fields.
-
Macros: For repetitive tasks, consider recording macros to automate your processes.
Troubleshooting Common Issues
Even seasoned Excel users can run into trouble. Here are some common mistakes and how to troubleshoot them:
-
Formula Errors: If you see an error message like #DIV/0!, it means you’re trying to divide by zero. Double-check your formula to ensure you have valid data.
-
Incorrect Data Types: If Excel isn’t recognizing numbers, ensure that the cell format is set to Number, not Text.
-
Lost Formatting: If your formatting disappears after data entry, you might need to adjust the style settings in the Ribbon.
-
Slow Performance: Large files can cause Excel to lag. Consider breaking up your data into multiple sheets or files.
Frequently Asked Questions
<div class="faq-section">
<div class="faq-container">
<h2>Frequently Asked Questions</h2>
<div class="faq-item">
<div class="faq-question">
<h3>How do I create a chart in Excel?</h3>
<span class="faq-toggle">+</span>
</div>
<div class="faq-answer">
<p>To create a chart, select your data range, go to the Insert tab, and choose a chart type. Excel will generate a chart based on your data.</p>
</div>
</div>
<div class="faq-item">
<div class="faq-question">
<h3>What’s the difference between a workbook and a worksheet?</h3>
<span class="faq-toggle">+</span>
</div>
<div class="faq-answer">
<p>A workbook is the Excel file itself, while a worksheet is a single tab within that workbook where you can store your data.</p>
</div>
</div>
<div class="faq-item">
<div class="faq-question">
<h3>Can I collaborate on an Excel file with others?</h3>
<span class="faq-toggle">+</span>
</div>
<div class="faq-answer">
<p>Yes! You can share your Excel file via OneDrive or SharePoint, allowing multiple users to work on it simultaneously.</p>
</div>
</div>
<div class="faq-item">
<div class="faq-question">
<h3>How do I protect my Excel sheets?</h3>
<span class="faq-toggle">+</span>
</div>
<div class="faq-answer">
<p>To protect a sheet, right-click on the sheet tab, select "Protect Sheet," and set a password if desired.</p>
</div>
</div>
</div>
</div>
Recapping everything we discussed, learning Excel might seem daunting at first, but with practice and a few handy tips, you can become proficient in using it. Remember to utilize functions, explore advanced techniques, and be aware of common mistakes that can hinder your progress. This powerful tool is at your fingertips—don’t hesitate to dive in and explore all it has to offer!
<p class="pro-note">📝Pro Tip: Take time to familiarize yourself with Excel's help feature and explore different tutorials online for additional learning!</p>