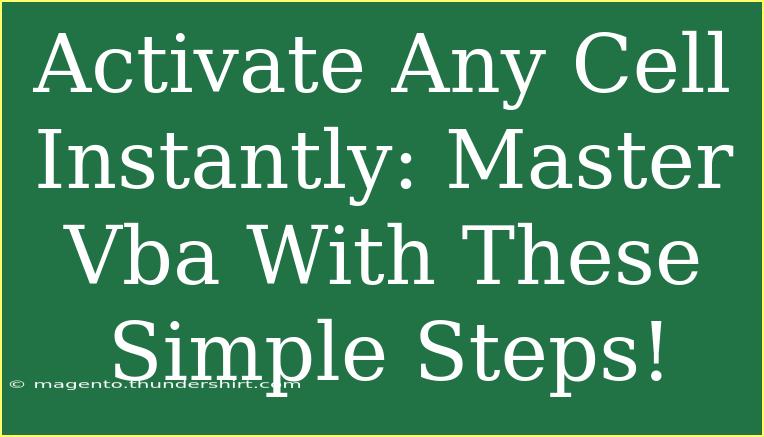If you’re looking to enhance your Excel game, mastering VBA (Visual Basic for Applications) can be a game-changer. Whether you’re a data analyst, a business professional, or just someone who loves working with spreadsheets, knowing how to activate any cell instantly with VBA can save you time and boost your efficiency. 🚀 Let's dive deep into how you can do this, with helpful tips, advanced techniques, and some common pitfalls to avoid.
Understanding VBA Basics
Before jumping into how to activate cells using VBA, let’s establish a solid foundation. VBA is a programming language that’s built into Excel and allows you to automate repetitive tasks, create custom functions, and enhance Excel’s capabilities beyond its built-in features. If you're new to VBA, don’t worry! We’ll break everything down step-by-step.
Why Use VBA to Activate Cells?
Activating cells in Excel through VBA can streamline your workflow by allowing you to:
- Navigate quickly between different areas of your worksheet
- Automate tedious tasks that involve cell selection
- Create user-friendly macros that enhance your productivity
Step-by-Step Guide to Activate Any Cell Using VBA
Here’s how to activate any cell in your Excel spreadsheet using VBA. Follow these simple steps:
Step 1: Access the VBA Editor
- Open Excel and press
ALT + F11 to open the VBA editor.
- In the VBA editor, click on
Insert in the menu bar and choose Module. This will create a new module for your VBA code.
Step 2: Write the VBA Code
Once you have your module open, you can start coding. Here’s a simple piece of code that will activate cell A1:
Sub ActivateCellA1()
Range("A1").Activate
End Sub
Step 3: Run Your Code
- To run the code, press
F5 while your cursor is within the code.
- Alternatively, close the VBA editor, go back to Excel, and run your macro from the
Developer tab by clicking on Macros, selecting your macro, and clicking Run.
Step 4: Modify for Other Cells
To activate different cells, simply change the range in your code. For example, to activate cell B2, your code would be:
Sub ActivateCellB2()
Range("B2").Activate
End Sub
Additional Techniques: Activating Multiple Cells
You can also activate multiple cells at once. Here’s how:
Sub ActivateCells()
Range("A1:B2").Select
End Sub
This code selects a range of cells rather than activating just one. Understanding this helps when dealing with larger datasets.
Troubleshooting Common Issues
Here are a few common mistakes to avoid when working with VBA:
- Ensure Macros are Enabled: If your VBA code isn’t working, ensure that macros are enabled in your Excel settings.
- Check for Typos: A small typo can cause your code to fail. Double-check the names of your ranges and the syntax.
- Object References: If you are trying to activate a cell on another worksheet, be sure to reference the worksheet correctly. For example:
Sub ActivateCellOnSheet2()
Sheets("Sheet2").Range("A1").Activate
End Sub
Tips for Using VBA Effectively
Here are some handy tips to maximize your VBA experience:
- Comment Your Code: Always add comments (
' Comment here) to clarify what each part of your code does. This is especially useful for future reference or if someone else will be using your code.
- Test Small Changes: If you’re making significant changes to your code, test small parts of your code incrementally to catch errors early.
- Use Option Explicit: At the top of your module, add
Option Explicit. This forces you to declare all variables, which can help prevent runtime errors.
Frequently Asked Questions
<div class="faq-section">
<div class="faq-container">
<h2>Frequently Asked Questions</h2>
<div class="faq-item">
<div class="faq-question">
<h3>Can I activate cells based on conditions?</h3>
<span class="faq-toggle">+</span>
</div>
<div class="faq-answer">
<p>Yes! You can use conditional statements in your VBA code to activate cells based on specific criteria.</p>
</div>
</div>
<div class="faq-item">
<div class="faq-question">
<h3>What if I forget the syntax?</h3>
<span class="faq-toggle">+</span>
</div>
<div class="faq-answer">
<p>You can always refer to online resources or the Excel VBA help files for syntax and examples.</p>
</div>
</div>
<div class="faq-item">
<div class="faq-question">
<h3>Is it possible to run VBA code automatically when opening a workbook?</h3>
<span class="faq-toggle">+</span>
</div>
<div class="faq-answer">
<p>Yes, you can write a macro named Workbook_Open to execute specific code each time the workbook is opened.</p>
</div>
</div>
<div class="faq-item">
<div class="faq-question">
<h3>Can VBA work with Excel Online?</h3>
<span class="faq-toggle">+</span>
</div>
<div class="faq-answer">
<p>No, VBA is not supported in Excel Online, but you can use Office Scripts as an alternative.</p>
</div>
</div>
</div>
</div>
Remember that practice is key! The more you use VBA, the more comfortable you will become with it.
Conclusion
Activating any cell instantly through VBA is just the tip of the iceberg. By mastering this skill, you unlock the potential to automate and enhance your workflow in Excel significantly. Remember to keep practicing, experimenting with different pieces of code, and exploring new tutorials to expand your VBA knowledge further.
Each step you take will not only improve your efficiency but also give you a sense of accomplishment as you automate tasks that once took hours of manual effort. So roll up your sleeves, open that VBA editor, and start coding!
<p class="pro-note">🚀Pro Tip: Don't hesitate to explore forums and communities for extra help and advanced techniques in VBA!</p>