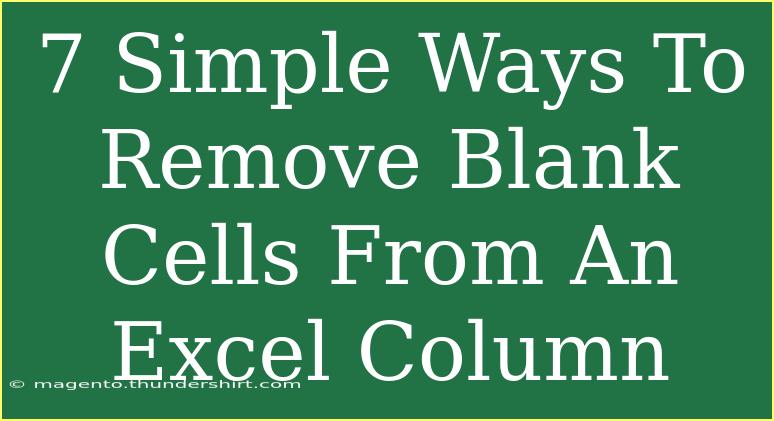When working with Excel spreadsheets, blank cells can create a lot of headaches, especially when you're trying to analyze data or prepare reports. If you find yourself facing this issue, worry not! There are several effective techniques you can use to remove those pesky blank cells from a column. In this guide, we will explore 7 simple ways to remove blank cells from an Excel column. These methods range from basic techniques to more advanced shortcuts, ensuring you have the right tool for your task.
Method 1: Using the Go To Special Feature
One of the most straightforward ways to remove blank cells is by using Excel’s built-in Go To Special feature. This method allows you to quickly select and delete blank cells.
- Select the Column: Click on the header of the column you want to clean up.
- Open Go To Special: Press
F5, then click on the Special button in the dialog box.
- Select Blanks: Choose the Blanks option and click OK.
- Delete Cells: Right-click on any selected blank cell, choose Delete, and then select Shift cells up. This will remove all blank cells and shift the rest up.
<p class="pro-note">💡Pro Tip: Remember to save your workbook before making bulk changes!</p>
Method 2: Filtering Out Blank Cells
Filtering can also be an effective way to manage blank cells. This method allows you to view only the non-blank cells and then delete the blanks.
- Select the Column: Click on the header of the column you want to filter.
- Turn on Filtering: Go to the Data tab and click on Filter.
- Filter Out Blanks: Click the filter drop-down arrow in your column header and uncheck the (Blanks) option. Click OK.
- Select and Delete: Highlight the blank rows (which are now hidden), right-click, and choose Delete Row.
<p class="pro-note">⚠️Note: After deleting, make sure to remove the filter to see all your data again.</p>
Method 3: Using the Find and Replace Function
Excel's Find and Replace functionality can also help remove blanks efficiently. This method is particularly useful if you need to replace blank cells with specific values.
- Open Find and Replace: Press
Ctrl + H to open the Find and Replace dialog.
- Find Blanks: Leave the Find what field blank and enter a character (e.g.,
X) in the Replace with field.
- Replace All: Click on Replace All. This action will fill all blank cells with the character.
- Remove the Character: Once replaced, you can repeat the find and replace process, but this time, enter
X in the Find what box and leave the Replace with box blank.
<p class="pro-note">🔄Pro Tip: Use a character that won’t conflict with your existing data for easier cleanup.</p>
Method 4: Sorting the Column
Sorting is another simple way to push all blanks to the end or beginning of your data set.
- Select the Column: Click the header of the column you want to sort.
- Sort the Column: Go to the Data tab, click on Sort A to Z (or Sort Z to A).
- Delete Blank Cells: Once sorted, all blank cells will either be at the top or bottom. You can easily select those rows and delete them.
Method 5: Using a Formula
If you're looking for a more advanced technique, you can use an Excel formula to create a new list without the blank cells.
- Insert a New Column: Next to your data, insert a new column.
- Enter Formula: Use the following formula in the first cell of the new column:
=FILTER(A:A,A:A<>"")
Replace A:A with the appropriate column reference. This formula will pull all non-blank cells into the new column.
- Copy and Paste Values: After using the formula, copy the new list and paste it as values into another column.
<p class="pro-note">🧮Pro Tip: Use this method when you need a dynamic list that updates automatically with your original data.</p>
Method 6: VBA Macro for Advanced Users
For those familiar with programming, using a VBA macro can be a highly efficient way to remove blank cells.
- Open VBA Editor: Press
Alt + F11 to open the VBA editor.
- Insert Module: Go to Insert > Module to create a new module.
- Enter the Code: Paste the following code:
Sub RemoveBlanks()
Dim Cell As Range
For Each Cell In Selection
If IsEmpty(Cell) Then Cell.Delete Shift:=xlUp
Next Cell
End Sub
- Run the Macro: Close the editor, select the range of your column, and then run the macro by pressing
Alt + F8.
<p class="pro-note">📜Note: Always back up your data before running VBA macros.</p>
Method 7: Using PivotTables
If you're working with large data sets, PivotTables can effectively help summarize data while ignoring blank cells.
- Select Your Data: Highlight the range of your data.
- Insert a PivotTable: Go to Insert > PivotTable.
- Configure the PivotTable: Drag your desired column into the Rows area. The PivotTable will automatically exclude blank cells from the summary.
FAQs
<div class="faq-section">
<div class="faq-container">
<h2>Frequently Asked Questions</h2>
<div class="faq-item">
<div class="faq-question">
<h3>How do I remove blanks without losing data?</h3>
<span class="faq-toggle">+</span>
</div>
<div class="faq-answer">
<p>You can use the Go To Special feature to select blank cells, then delete them while shifting up the other cells to keep your data intact.</p>
</div>
</div>
<div class="faq-item">
<div class="faq-question">
<h3>Is there a quick shortcut to remove blank cells?</h3>
<span class="faq-toggle">+</span>
</div>
<div class="faq-answer">
<p>Yes! The Ctrl + G (Go To) feature allows you to quickly access blank cells, making it easier to delete them.</p>
</div>
</div>
<div class="faq-item">
<div class="faq-question">
<h3>Can I use formulas to ignore blank cells in calculations?</h3>
<span class="faq-toggle">+</span>
</div>
<div class="faq-answer">
<p>Absolutely! You can use functions like SUMIF or FILTER to perform calculations while ignoring blank cells.</p>
</div>
</div>
</div>
</div>
Removing blank cells from an Excel column doesn't have to be a chore. With these seven methods at your disposal, you can choose the one that fits your style or situation best. Whether you prefer using built-in features, formulas, or even VBA, there's a solution here that can save you time and ensure your data is clean and organized.
Remember, keeping your Excel sheets free of blank cells can enhance not just readability but also the overall effectiveness of your analyses. So why not give it a try and see how much easier your work becomes? Happy Excel-ing!
<p class="pro-note">🚀Pro Tip: Don’t hesitate to explore additional Excel tutorials to expand your skillset!</p>