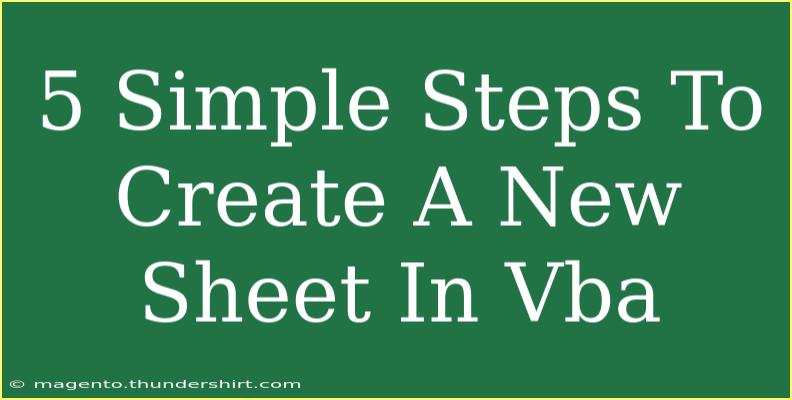Creating a new sheet in VBA is a straightforward task, yet it can be a bit daunting for beginners. If you're ready to enhance your Excel skills and streamline your workflow, learning to create a new sheet programmatically can significantly improve your efficiency. In this guide, we’ll break down the process into five simple steps, share helpful tips, and even address some common mistakes you might encounter. Let's dive in! 🚀
Step 1: Open the Visual Basic for Applications (VBA) Editor
To start creating a new sheet with VBA, you first need to access the VBA Editor. Here’s how you can do that:
- Open Excel.
- Press
Alt + F11. This keyboard shortcut will launch the VBA Editor.
- In the editor, you can see the Project Explorer on the left side. If it isn’t visible, press
Ctrl + R to bring it up.
Pro Tip:
Make sure that your Excel workbook is saved in a macro-enabled format (*.xlsm) to allow running VBA code.
Step 2: Insert a Module
Now that you’re in the VBA environment, you need to insert a new module where you will write your code.
- In the Project Explorer, right-click on your workbook name.
- Hover over
Insert, then click on Module.
- A new module window will open where you can start typing your code.
Pro Tip:
Organize your modules by naming them according to their functionality. It helps maintain clarity as your project grows.
Step 3: Write the Code to Create a New Sheet
With your module in place, you can now write the actual VBA code to create a new sheet. Here's a simple example:
Sub CreateNewSheet()
Dim ws As Worksheet
Set ws = ThisWorkbook.Sheets.Add(After:=ThisWorkbook.Sheets(ThisWorkbook.Sheets.Count))
ws.Name = "NewSheetName"
End Sub
Breakdown of the Code:
- Sub CreateNewSheet(): This begins the definition of your new macro.
- Dim ws As Worksheet: This declares a variable
ws that will represent your new sheet.
- Set ws = ThisWorkbook.Sheets.Add(...): This line adds a new sheet to your workbook.
- ws.Name = "NewSheetName": This sets the name of your new sheet. You can change
"NewSheetName" to any name you prefer.
Important Notes:
To avoid errors, ensure the name you give to your new sheet is unique and follows Excel’s naming conventions.
Step 4: Run the Macro
Now that you have your code ready, it’s time to run the macro to see your new sheet in action!
- Close the VBA Editor to return to Excel.
- Press
Alt + F8 to open the Macro dialog box.
- Select
CreateNewSheet from the list and click Run.
Your new sheet should now appear at the end of your existing sheets! 🎉
Pro Tip:
You can assign a shortcut key to your macro for faster access. Click on Options in the Macro dialog box and set your preferred key combination.
Step 5: Save Your Work
Don’t forget to save your workbook after making changes. Use the Save As option and ensure you are saving as a macro-enabled workbook (*.xlsm). This will allow you to keep your VBA code intact for future use.
Common Mistakes to Avoid:
- Using an Existing Sheet Name: Attempting to create a sheet with a name that already exists will result in an error.
- Not Saving as a Macro-Enabled Workbook: Failing to save your workbook correctly will lead to loss of your VBA code.
Troubleshooting Issues
Even though creating a new sheet in VBA is simple, you may encounter some issues. Here are a few common problems and how to solve them:
- Error 1004: Application-defined or object-defined error: This usually occurs when trying to add a sheet with a duplicate name. Make sure your new sheet has a unique name.
- Macro Not Running: Ensure macros are enabled in your Excel settings. You can check this under File > Options > Trust Center > Trust Center Settings > Macro Settings.
<div class="faq-section">
<div class="faq-container">
<h2>Frequently Asked Questions</h2>
<div class="faq-item">
<div class="faq-question">
<h3>How do I delete a sheet using VBA?</h3>
<span class="faq-toggle">+</span>
</div>
<div class="faq-answer">
<p>You can delete a sheet with the following code: <code>ThisWorkbook.Sheets("SheetName").Delete</code>. Replace "SheetName" with the actual name of the sheet you want to delete.</p>
</div>
</div>
<div class="faq-item">
<div class="faq-question">
<h3>Can I create multiple sheets at once?</h3>
<span class="faq-toggle">+</span>
</div>
<div class="faq-answer">
<p>Yes! You can loop through an array of names and use the same <code>Sheets.Add</code> method to create multiple sheets.</p>
</div>
</div>
<div class="faq-item">
<div class="faq-question">
<h3>What should I do if my Excel crashes when running VBA?</h3>
<span class="faq-toggle">+</span>
</div>
<div class="faq-answer">
<p>Check if your code is running an infinite loop or consuming too much memory. Save your work frequently to avoid data loss.</p>
</div>
</div>
<div class="faq-item">
<div class="faq-question">
<h3>How do I change the name of an existing sheet using VBA?</h3>
<span class="faq-toggle">+</span>
</div>
<div class="faq-answer">
<p>You can rename a sheet with the code: <code>ThisWorkbook.Sheets("OldName").Name = "NewName"</code>.</p>
</div>
</div>
</div>
</div>
Creating a new sheet in VBA is a powerful skill that can save you time and enhance your productivity in Excel. By following the steps outlined above, you can confidently add sheets and customize your workflow. As you practice, you’ll discover how versatile VBA can be for various tasks within Excel.
With the knowledge you've gained from this article, don't hesitate to experiment with your new skills. Explore related tutorials and continue enhancing your VBA abilities! Remember that the more you practice, the more proficient you'll become in using Excel to its full potential.
<p class="pro-note">🚀 Pro Tip: Regularly back up your VBA code by exporting your modules to avoid losing your hard work.</p>