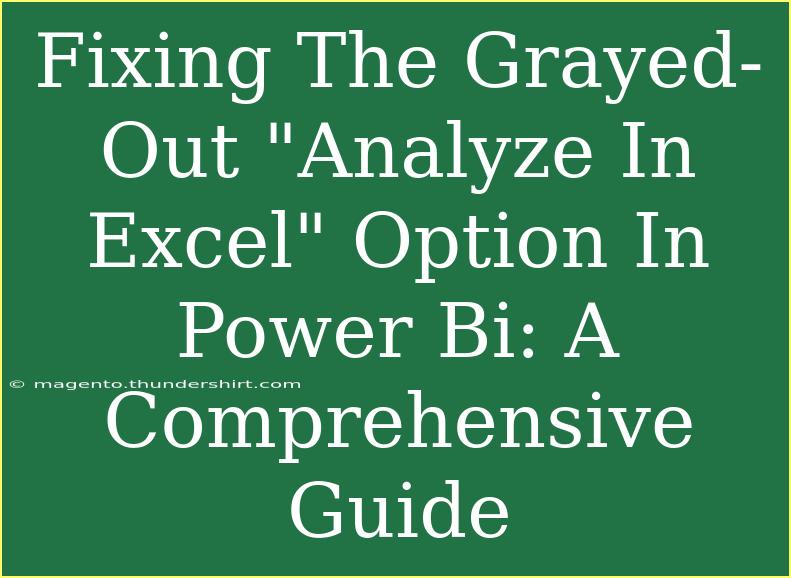When using Power BI, encountering a grayed-out "Analyze in Excel" option can be frustrating. It's a powerful feature that allows users to leverage Excel's capabilities while working with Power BI datasets. Let’s dive into how to troubleshoot and fix this issue effectively, ensuring you can make the most out of both platforms seamlessly.
Understanding "Analyze in Excel"
The "Analyze in Excel" feature enables users to create pivot tables and perform data analysis directly within Excel using data from Power BI. However, when this option is grayed out, it can halt your productivity. Below are some reasons why this might happen and how you can fix them.
Common Reasons for Grayed-Out Option
Here are the most common reasons why the "Analyze in Excel" option appears disabled:
- User Permissions: Insufficient permissions may prevent access to the feature.
- Excel Version: Using an incompatible version of Excel can lead to issues.
- Power BI Service Issues: Sometimes, the Power BI service itself may be experiencing difficulties.
- Data Source Compatibility: Not all data sources support this feature.
Steps to Enable "Analyze in Excel"
Step 1: Check User Permissions
Ensuring that you have the right permissions is critical. You need at least "Build" permissions on the dataset to utilize the Analyze in Excel feature.
- Go to the Power BI Service.
- Navigate to the specific dataset.
- Click on the "Manage Permissions" option.
- Make sure your role allows for "Build" permission.
Step 2: Verify Excel Version
Not every version of Excel supports Power BI's "Analyze in Excel" feature.
- Ensure you are using a supported version of Excel. The following versions support the feature:
- Excel 2016 or later (desktop)
- Excel for Microsoft 365
- If you're using an older version, consider updating Excel to a compatible version.
Step 3: Confirm Power BI Service Status
Sometimes, issues arise from the Power BI service itself. To check this:
- Visit the webpage.
- Look for any ongoing service disruptions or outages that could affect the "Analyze in Excel" functionality.
Step 4: Validate Data Source Compatibility
Not all data sources in Power BI support Analyze in Excel. Typically, this feature works with datasets that are published to the Power BI service.
- Check if your dataset is based on direct connections or import modes.
- You can also create a new dataset with supported sources such as SQL Server, Azure, or Excel files.
Step 5: Reinstall or Update OLE DB/ODBC Drivers
Sometimes the issue lies with the OLE DB or ODBC drivers used by Excel. Here's how to address this:
- Open the Control Panel on your computer.
- Navigate to “Programs” and then “Programs and Features.”
- Locate the relevant OLE DB or ODBC driver.
- Uninstall the driver and then reinstall the latest version compatible with your Excel version.
Step 6: Configure Excel Settings
If you’ve completed the previous steps and the option is still grayed out, check the Excel settings:
- Open Excel and click on File > Options.
- Navigate to the Trust Center > Trust Center Settings > External Content.
- Ensure that Enable Data Connections and Enable Automatic Update for all Workbook Links are checked.
Troubleshooting Common Issues
Issue 1: Still Grayed Out After Checking Settings
- Revisit your permissions; they might have changed.
- Ensure that Power BI has permission to send data to Excel.
Issue 2: Excel Crashes When Analyzing Data
- Make sure that your system meets the required specifications for running both Power BI and Excel.
- Check for Excel updates and install them.
Issue 3: Data Doesn't Load into Excel
- Check the query settings in Power BI.
- Make sure that the dataset isn't being filtered in a way that prevents data from loading into Excel.
Helpful Tips and Shortcuts
- Regularly Update Software: Keeping both Excel and Power BI updated can prevent many compatibility issues.
- Use the Right Data Sources: Always verify data sources for compatibility with Power BI and Excel.
- Test with a Simple Dataset: If you're having issues, start with a simple dataset to ensure everything works before moving to more complex data.
FAQs
<div class="faq-section">
<div class="faq-container">
<h2>Frequently Asked Questions</h2>
<div class="faq-item">
<div class="faq-question">
<h3>Why is the "Analyze in Excel" option disabled?</h3>
<span class="faq-toggle">+</span>
</div>
<div class="faq-answer">
<p>The option may be disabled due to insufficient permissions, incompatible Excel version, or data source issues.</p>
</div>
</div>
<div class="faq-item">
<div class="faq-question">
<h3>Do I need a specific version of Excel?</h3>
<span class="faq-toggle">+</span>
</div>
<div class="faq-answer">
<p>Yes, you need Excel 2016 or later, or Excel for Microsoft 365 to use this feature.</p>
</div>
</div>
<div class="faq-item">
<div class="faq-question">
<h3>What to do if my data doesn't load into Excel?</h3>
<span class="faq-toggle">+</span>
</div>
<div class="faq-answer">
<p>Check your query settings in Power BI and ensure that the dataset isn't being filtered incorrectly.</p>
</div>
</div>
<div class="faq-item">
<div class="faq-question">
<h3>Can I analyze Power BI data offline in Excel?</h3>
<span class="faq-toggle">+</span>
</div>
<div class="faq-answer">
<p>No, you need an active internet connection as the data is pulled from Power BI service.</p>
</div>
</div>
</div>
</div>
Ensuring that you can use the "Analyze in Excel" feature effectively opens up a world of data analysis possibilities. It's a matter of checking the right settings, ensuring compatibility, and keeping your tools updated.
<p class="pro-note">🌟Pro Tip: Always double-check your Power BI permissions and Excel version to avoid disruptions in your analysis journey!</p>