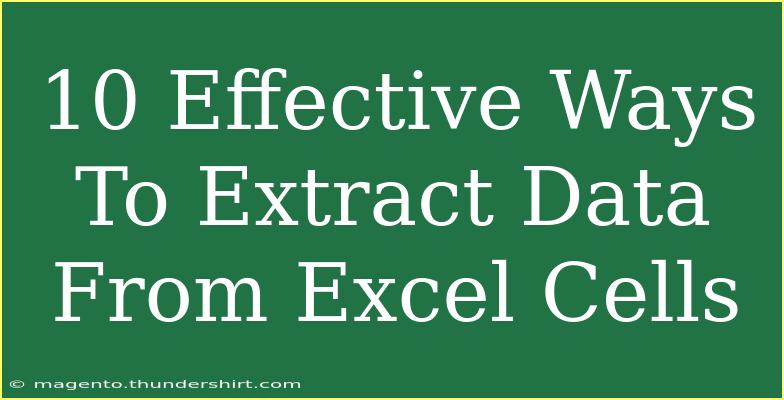Extracting data from Excel cells can feel a bit daunting, especially if you're new to the software or just looking to streamline your data management process. Fortunately, there are numerous effective techniques and shortcuts you can use to make this task easier and more efficient. In this guide, we'll explore ten powerful ways to extract data from Excel cells that will not only simplify your workflow but also empower you to manage your spreadsheets like a pro. Let’s get started! 🎉
1. Using Basic Formulas
At the heart of Excel are its formulas. Extracting data can be as simple as using functions such as LEFT, RIGHT, and MID.
-
LEFT: This function allows you to extract a specified number of characters from the start of a string.
=LEFT(A1, 5) // Extracts the first 5 characters from cell A1
-
RIGHT: Use this to get characters from the end of a string.
=RIGHT(A1, 4) // Gets the last 4 characters from cell A1
-
MID: Extracts characters from the middle of a string.
=MID(A1, 3, 2) // Starts at the 3rd character and extracts 2 characters from cell A1
2. Text to Columns
For structured data, Excel’s “Text to Columns” feature is your best friend. This tool allows you to split data in a single column into multiple columns based on a delimiter, such as commas or spaces.
- Select the column that contains your data.
- Go to the Data tab.
- Click on "Text to Columns."
- Choose either "Delimited" or "Fixed Width."
- Follow the prompts to specify how you want to split your data.
Important Note: Ensure that you select an appropriate delimiter that corresponds to your data format.
3. Using Flash Fill
Flash Fill is an amazing feature that can automatically fill in values based on patterns you establish. If you type a few examples in a new column, Excel may suggest filling the rest automatically.
- Just start typing the desired output in a neighboring cell, and after a few instances, press Enter when Excel suggests the rest.
4. VLOOKUP Function
VLOOKUP is a powerful function for extracting data from large datasets. It searches for a value in the first column of a range and returns a value in the same row from a specified column.
=VLOOKUP(A1, B1:C10, 2, FALSE) // Looks for the value in A1 within the range B1:C10
Example Use Case:
Imagine you have a list of product IDs and their prices, and you want to find the price for a specific product ID.
5. INDEX and MATCH
This combination is often preferred over VLOOKUP for flexibility. INDEX returns the value of a cell in a specific row and column, while MATCH returns the position of a value in a range.
=INDEX(C1:C10, MATCH(A1, B1:B10, 0))
This formula will look for the value in cell A1 within the range B1:B10 and return the corresponding value from C1:C10.
6. Utilizing the Filter Function
Excel's Filter function allows you to view only the rows that meet certain criteria, making data extraction much easier.
- Select your data range.
- Go to the Data tab.
- Click on "Filter."
- Click the dropdown arrows on the column headers to filter your data as needed.
Important Note: You can combine filters on multiple columns for more refined results.
7. Creating Dynamic Arrays
With Excel 365, you can use dynamic arrays to extract data easily. Functions like FILTER and UNIQUE can help you work with lists effectively.
-
FILTER: To return an array that meets certain criteria.
=FILTER(A1:B10, A1:A10="Criteria")
-
UNIQUE: To extract unique values from a dataset.
=UNIQUE(A1:A10)
8. Using Power Query
Power Query is an advanced tool for data extraction and transformation. It allows you to connect, combine, and refine your data.
- Go to the Data tab.
- Click on "Get Data" and choose your source.
- Use the Power Query Editor to transform your data as needed.
9. Combining Data from Multiple Sheets
Sometimes you need to extract data from different sheets. You can do this using simple references.
=Sheet2!A1 // References cell A1 from Sheet2
If the structure is consistent, you can even use functions like SUM or AVERAGE across sheets.
10. Advanced Text Functions
For complex text manipulation, Excel offers functions like FIND, SEARCH, and LEN to help locate text and count characters.
-
FIND: Locates one string within another and is case-sensitive.
=FIND("text", A1)
-
SEARCH: Similar to FIND, but not case-sensitive.
=SEARCH("text", A1)
-
LEN: Returns the length of a text string.
=LEN(A1)
<div class="faq-section">
<div class="faq-container">
<h2>Frequently Asked Questions</h2>
<div class="faq-item">
<div class="faq-question">
<h3>How do I extract part of a text string in Excel?</h3>
<span class="faq-toggle">+</span>
</div>
<div class="faq-answer">
<p>You can use the LEFT, RIGHT, and MID functions to extract specific characters from a text string based on your needs.</p>
</div>
</div>
<div class="faq-item">
<div class="faq-question">
<h3>What is Flash Fill in Excel?</h3>
<span class="faq-toggle">+</span>
</div>
<div class="faq-answer">
<p>Flash Fill automatically fills in values based on examples you provide, recognizing patterns in your data to expedite your work.</p>
</div>
</div>
<div class="faq-item">
<div class="faq-question">
<h3>How can I extract unique values from a list?</h3>
<span class="faq-toggle">+</span>
</div>
<div class="faq-answer">
<p>You can use the UNIQUE function to easily extract unique values from a dataset in Excel.</p>
</div>
</div>
<div class="faq-item">
<div class="faq-question">
<h3>Can I use VLOOKUP across different sheets?</h3>
<span class="faq-toggle">+</span>
</div>
<div class="faq-answer">
<p>Yes! You can reference data from other sheets using VLOOKUP by specifying the sheet name in your formula.</p>
</div>
</div>
</div>
</div>
In summary, mastering data extraction techniques in Excel can drastically improve your efficiency and accuracy when managing spreadsheets. Whether you're using basic formulas, advanced functions, or tools like Power Query, each method has its unique benefits. Remember to practice these techniques, explore additional tutorials, and don’t hesitate to reach out if you have questions or need further clarification on any topic.
<p class="pro-note">🌟Pro Tip: Regularly practice these methods to become more proficient in Excel data extraction!</p>