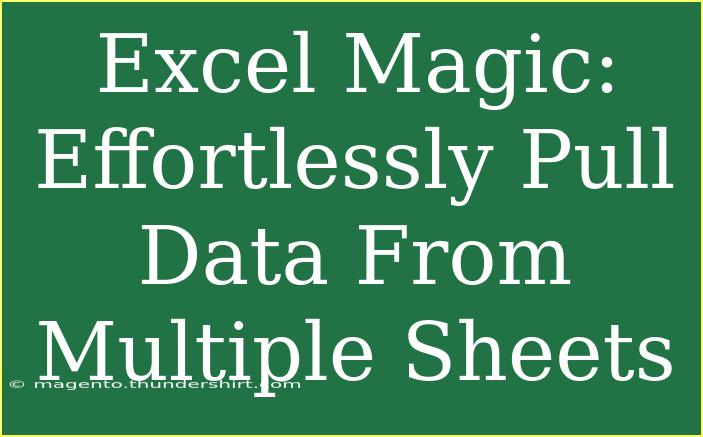If you’ve ever found yourself drowning in spreadsheets, trying to pull data from multiple sheets can feel like a daunting task. Fortunately, with Excel, there’s a way to make this process not only efficient but also surprisingly easy. Whether you’re compiling reports or just need a clearer overview of your data, this guide is packed with helpful tips, advanced techniques, and insights that will empower you to navigate through Excel sheets like a pro. ✨
Understanding the Basics of Data Pulling
Before diving into the nitty-gritty, let’s cover some essentials. Excel allows you to work with multiple sheets within a workbook, making it easier to organize information. However, pulling data from these sheets can be tricky without the right approach.
Key Functions to Know:
- VLOOKUP: Helps you search for data vertically across a range.
- HLOOKUP: Similar to VLOOKUP but works horizontally.
- INDEX & MATCH: A powerful duo that can replace VLOOKUP for more flexibility.
- SUMIF/SUMIFS: Allow you to sum values based on criteria.
Using these functions strategically will simplify your data gathering and analysis.
How to Pull Data from Multiple Sheets
Let’s break it down step-by-step. For illustration purposes, we’ll imagine we have three sheets named “Sales_Q1,” “Sales_Q2,” and “Sales_Q3” within a workbook. We want to pull total sales figures from each and compile them onto a summary sheet.
Step 1: Set Up Your Summary Sheet
- Create a New Sheet: In your workbook, click on the "+" icon to create a new sheet named “Summary.”
- Label Your Columns: In cell A1, type "Quarter" and in cell B1, type "Total Sales."
Step 2: Using the SUM Function for Each Sheet
In your Summary sheet, you’ll sum the total sales from each of the quarter sheets. Here’s how:
- Cell A2: Type "Q1"
- Cell B2: Enter the formula:
=SUM(Sales_Q1!B:B)
This sums all values in column B of the “Sales_Q1” sheet.
Your summary table should look like this:
<table>
<tr>
<th>Quarter</th>
<th>Total Sales</th>
</tr>
<tr>
<td>Q1</td>
<td>=SUM(Sales_Q1!B:B)</td>
</tr>
<tr>
<td>Q2</td>
<td>=SUM(Sales_Q2!B:B)</td>
</tr>
<tr>
<td>Q3</td>
<td>=SUM(Sales_Q3!B:B)</td>
</tr>
</table>
<p class="pro-note">✨ Pro Tip: If your data ranges are fixed, you can specify the range instead of the entire column to enhance performance, such as using B2:B100 instead of B:B.</p>
Step 3: Using VLOOKUP for Specific Data Points
If you need to pull specific information rather than totals, VLOOKUP can be a lifesaver. Let’s say you want to find the sales manager’s name from each quarter sheet.
-
Cell C1: Type "Manager"
-
Cell C2: Enter the VLOOKUP formula:
=VLOOKUP("Sales Manager", Sales_Q1!A:B, 2, FALSE)
-
Repeat for Q2 and Q3:
-
For Q2 in cell C3:
=VLOOKUP("Sales Manager", Sales_Q2!A:B, 2, FALSE)
-
For Q3 in cell C4:
=VLOOKUP("Sales Manager", Sales_Q3!A:B, 2, FALSE)
Your table now includes a “Manager” column that references each quarter's sales manager.
Common Mistakes to Avoid
While using Excel’s powerful features, there are common pitfalls to be aware of:
-
Incorrect Cell References: Always double-check your references. If you change the sheet name, Excel won't automatically update your formulas!
-
Using Entire Columns with VLOOKUP: When using VLOOKUP, avoid referencing entire columns as it can slow down your workbook significantly. Always define the specific range.
-
Ignoring Data Types: Ensure that data types (e.g., text vs. numbers) in your lookup values match. Mismatched data types lead to errors.
Troubleshooting Issues
If you run into trouble, here are some quick fixes:
-
#REF! Error: This usually means a reference is invalid. Check if the sheet names or cell references are correct.
-
#N/A Error in VLOOKUP: Indicates that the lookup value doesn’t exist in the specified range. Double-check your lookup value and range.
-
Formula Not Calculating: Ensure that Excel is set to automatic calculation. Go to Formulas > Calculation Options > Automatic.
<div class="faq-section">
<div class="faq-container">
<h2>Frequently Asked Questions</h2>
<div class="faq-item">
<div class="faq-question">
<h3>Can I pull data from sheets in another workbook?</h3>
<span class="faq-toggle">+</span>
</div>
<div class="faq-answer">
<p>Yes, by referencing the other workbook in your formulas like this: =SUM('[WorkbookName.xlsx]SheetName'!A1:A10).</p>
</div>
</div>
<div class="faq-item">
<div class="faq-question">
<h3>How do I manage large datasets from multiple sheets?</h3>
<span class="faq-toggle">+</span>
</div>
<div class="faq-answer">
<p>Use filters, pivot tables, and conditional formatting to manage and analyze large datasets efficiently.</p>
</div>
</div>
<div class="faq-item">
<div class="faq-question">
<h3>Is it possible to automate the data pulling process?</h3>
<span class="faq-toggle">+</span>
</div>
<div class="faq-answer">
<p>Yes! You can use Excel macros to automate repetitive tasks including pulling data from multiple sheets.</p>
</div>
</div>
</div>
</div>
In summary, pulling data from multiple sheets in Excel can save you a lot of time and effort when done correctly. By using functions like SUM and VLOOKUP, you can compile and analyze data seamlessly. Remember to avoid common mistakes and troubleshoot effectively when issues arise. Practice these techniques, explore more tutorials, and soon you’ll be an Excel wizard, mastering the art of data management!
<p class="pro-note">📊 Pro Tip: Regularly practice using these functions to increase your confidence and speed with Excel!</p>