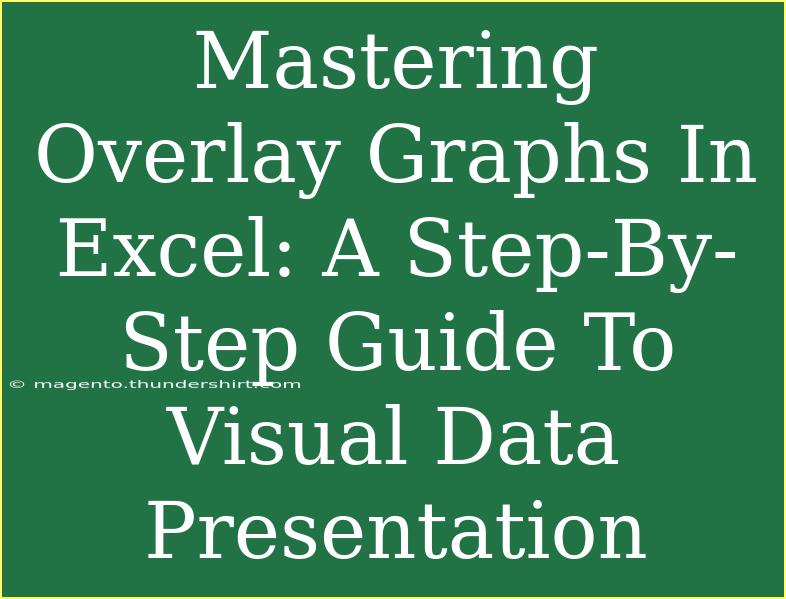Creating overlay graphs in Excel is a fantastic way to present complex data visually. If you’ve ever found yourself buried in a sea of numbers and wished there was an easier way to understand trends, comparisons, and insights, then you’re in the right place! In this guide, we’ll walk you through the steps to master overlay graphs in Excel while sharing helpful tips, common pitfalls, and troubleshooting techniques. Let's get started on transforming your data into stunning visuals! 📊
What Are Overlay Graphs?
Overlay graphs allow you to compare multiple sets of data on the same graph, making them incredibly useful for revealing relationships or trends that might not be evident when looking at individual datasets. For instance, overlaying sales data from different years or regions can provide insights into performance that would otherwise remain hidden.
Why Use Overlay Graphs?
- Efficiency: Quickly compare multiple datasets without flipping between different charts.
- Insightful Analysis: Uncover correlations between variables.
- Visual Appeal: Enhance presentations with visually compelling data representations.
Getting Started: Preparing Your Data
Before diving into creating overlay graphs, it's essential to ensure your data is well-organized. Here’s a simple format for your data in Excel:
| Month |
Product A Sales |
Product B Sales |
| January |
200 |
180 |
| February |
220 |
210 |
| March |
250 |
230 |
| April |
300 |
250 |
Step-by-Step Guide to Creating an Overlay Graph in Excel
Now that your data is set up, let’s get into the nitty-gritty of crafting that overlay graph!
-
Select Your Data:
- Highlight the entire dataset, including headers. This tells Excel which data you want to include in your graph.
-
Insert a Chart:
- Go to the “Insert” tab on the Excel ribbon.
- Choose “Insert Line or Area Chart” and select “Line” (or another type you prefer).
-
Add Additional Data Series:
- If you've already inserted a chart and need to add more data, right-click on the chart, select “Select Data,” and click on “Add” to input additional series.
-
Customize Your Chart:
- Click on the chart and use the “Chart Tools” on the ribbon to modify elements like the title, axes, and legend. Choose colors that contrast well for better visibility.
-
Format Axes for Clarity:
- If your datasets have drastically different scales (for example, sales vs. temperatures), consider adding a secondary axis. Right-click on a data series, select "Format Data Series," and check the box for "Secondary Axis."
-
Final Touches:
- Adjust line styles, markers, and backgrounds to improve the visual appeal. Use the “Format” pane to explore all options available.
<table>
<tr>
<th>Tip</th>
<th>Description</th>
</tr>
<tr>
<td>Use Colors Wisely</td>
<td>Choose contrasting colors for better distinction between datasets.</td>
</tr>
<tr>
<td>Label Your Axes</td>
<td>Always label your axes for clarity; it makes interpreting the graph easier.</td>
</tr>
<tr>
<td>Chart Title</td>
<td>Add a descriptive title that summarizes what the graph represents.</td>
</tr>
</table>
Common Mistakes to Avoid
While creating overlay graphs is straightforward, beginners often fall into some common traps:
- Overcrowding: Including too many datasets can lead to confusion. Stick to 2-4 datasets for clarity.
- Ignoring Scales: Failing to consider the scale of different data series can mislead interpretations. Use a secondary axis when necessary.
- Neglecting Data Labels: Omitting data labels can lead to uncertainty about exact values.
Troubleshooting Common Issues
Even with a solid grasp of how to create overlay graphs, you may encounter a few hurdles. Here are some typical problems and solutions:
Problem: Data Series Not Displaying Correctly
- Solution: Ensure that your data is highlighted correctly when inserting the chart. Use the “Select Data” option to manage which series are included.
Problem: Lines Overlapping Too Much
- Solution: Adjust line styles or switch to different chart types, like area charts, for better visual separation.
Problem: Misleading Data Interpretations
- Solution: Always double-check your scales and axis formats. Use a secondary axis when comparing datasets of varying magnitudes.
<div class="faq-section">
<div class="faq-container">
<h2>Frequently Asked Questions</h2>
<div class="faq-item">
<div class="faq-question">
<h3>Can I create overlay graphs for different chart types?</h3>
<span class="faq-toggle">+</span>
</div>
<div class="faq-answer">
<p>Yes! You can combine different types of charts (like a bar and line chart) by adding a new series to an existing chart and selecting the desired chart type for that series.</p>
</div>
</div>
<div class="faq-item">
<div class="faq-question">
<h3>How do I make my overlay graph look more professional?</h3>
<span class="faq-toggle">+</span>
</div>
<div class="faq-answer">
<p>Customize colors, fonts, and styles. Adding a background or gridlines can also help with readability.</p>
</div>
</div>
<div class="faq-item">
<div class="faq-question">
<h3>What if my data is in different formats (e.g., currency vs. percentage)?</h3>
<span class="faq-toggle">+</span>
</div>
<div class="faq-answer">
<p>Utilize a secondary axis to accurately represent different data formats without causing confusion.</p>
</div>
</div>
<div class="faq-item">
<div class="faq-question">
<h3>Can I add data labels to my overlay graph?</h3>
<span class="faq-toggle">+</span>
</div>
<div class="faq-answer">
<p>Absolutely! Right-click on the data series, choose "Add Data Labels," and format them as you wish.</p>
</div>
</div>
</div>
</div>
In conclusion, mastering overlay graphs in Excel can significantly enhance your data presentation skills. By understanding the fundamental steps of creating and customizing these graphs, you're equipped to present complex data sets clearly and effectively. Remember the common mistakes to avoid, and don’t shy away from experimenting with different styles and formats!
Keep practicing with your overlay graphs, and explore other data visualization tutorials available in this blog. Happy charting! 🎉
<p class="pro-note">📈 Pro Tip: Experiment with various chart types to find the one that best displays your data relationships!</p>