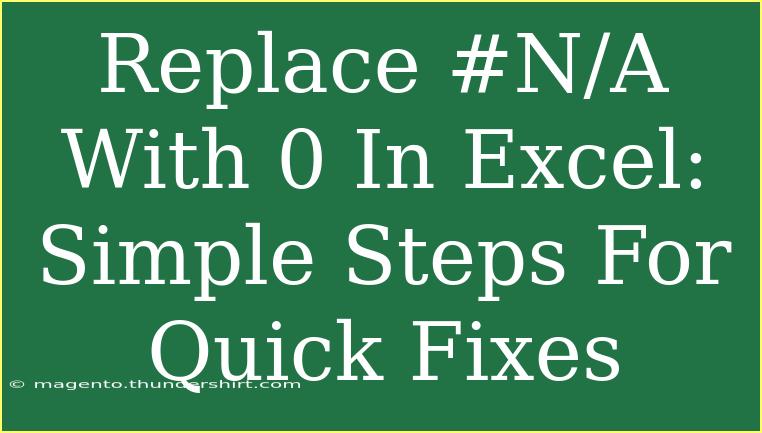If you've ever encountered the frustrating #N/A error in Excel, you're not alone! This common issue often arises when you're working with formulas that require data that isn't available. The good news is that you can easily handle this situation by replacing those pesky #N/A values with zeros. In this post, we'll guide you through effective methods to replace #N/A values in Excel, along with tips and tricks to streamline the process. Let's dive in! 🚀
Understanding the #N/A Error
Before we jump into the solutions, it’s helpful to understand what the #N/A error means. This error is primarily displayed when a formula or function cannot find the referenced data. It can occur with various functions, particularly with VLOOKUP, MATCH, and INDEX when the desired value isn’t found.
Why Replace #N/A with 0?
You might wonder why you would want to replace #N/A errors with 0. Here are a few reasons:
- Data Analysis: Having 0 in place of #N/A can simplify calculations and data analysis. This is especially useful if you’re using averages or sums, as #N/A can skew results.
- Clean Reports: Replacing these errors makes reports cleaner and more presentable to stakeholders.
- Error Prevention: It reduces the chance of further errors in downstream calculations.
Simple Methods to Replace #N/A with 0
Here are several methods you can utilize to replace #N/A with 0 in Excel, starting with the simplest and advancing to more complex techniques.
Method 1: Using IFERROR Function
The IFERROR function is the most straightforward way to replace errors. You can encapsulate your formula within an IFERROR function.
Steps:
- Click on the cell containing your formula.
- Modify your formula to include the IFERROR function. For example:
=IFERROR(your_formula, 0)
Replace your_formula with your actual formula.
Example:
If you have:
=VLOOKUP(A2, B2:C10, 2, FALSE)
You should change it to:
=IFERROR(VLOOKUP(A2, B2:C10, 2, FALSE), 0)
Method 2: Using ISNA Function
Another method is using the ISNA function, which checks if a value is #N/A. You can use this in combination with the IF function.
Steps:
- Click on the cell with the formula showing #N/A.
- Adjust your formula:
=IF(ISNA(your_formula), 0, your_formula)
Example:
For instance:
=IF(ISNA(VLOOKUP(A2, B2:C10, 2, FALSE)), 0, VLOOKUP(A2, B2:C10, 2, FALSE))
Method 3: Find and Replace
If you have numerous cells that show #N/A errors, the Find and Replace feature can be a quick fix.
Steps:
- Select the range of cells where you want to replace #N/A.
- Press
Ctrl + H to open the Find and Replace dialog.
- In the Find what box, type
#N/A.
- In the Replace with box, type
0.
- Click on Replace All.
Method 4: Using a VBA Macro
For users comfortable with VBA, you can create a macro to replace #N/A values across your workbook or a specific range.
Steps:
-
Press ALT + F11 to open the VBA editor.
-
Click on Insert > Module.
-
Paste the following code:
Sub ReplaceNAToZero()
Dim rng As Range
For Each rng In Selection
If IsError(rng.Value) Then
If rng.Value = CVErr(xlErrNA) Then
rng.Value = 0
End If
End If
Next rng
End Sub
-
Close the editor and return to Excel.
-
Select the range you want to apply the macro.
-
Press ALT + F8, choose ReplaceNAToZero, and run it.
Common Mistakes to Avoid
While working with formulas in Excel, especially when dealing with errors, there are a few common pitfalls to watch out for:
- Forgetting to Save Changes: Always save your changes after modifying formulas or using Find and Replace.
- Not Locking Cell References: If using absolute references, ensure you've locked your cells correctly using
$.
- Using Incorrect Function Syntax: Double-check your formulas to ensure you're using the correct syntax.
Troubleshooting Tips
If you find that your #N/A values are not being replaced as expected, consider these troubleshooting tips:
- Check Formula Errors: Make sure there are no typos or errors in your formulas.
- Update Links: If your data comes from another workbook, ensure that the linked workbook is open.
- Cell Formatting: Check if the cells are formatted correctly (for example, set to General or Number).
<div class="faq-section">
<div class="faq-container">
<h2>Frequently Asked Questions</h2>
<div class="faq-item">
<div class="faq-question">
<h3>How can I quickly identify cells with #N/A errors?</h3>
<span class="faq-toggle">+</span>
</div>
<div class="faq-answer">
<p>You can use Conditional Formatting to highlight cells with #N/A errors. Select your range, go to Conditional Formatting > New Rule > Use a formula to determine which cells to format, and enter =ISNA(A1).</p>
</div>
</div>
<div class="faq-item">
<div class="faq-question">
<h3>Will replacing #N/A with 0 affect my data analysis?</h3>
<span class="faq-toggle">+</span>
</div>
<div class="faq-answer">
<p>Yes, replacing #N/A with 0 will affect your calculations and averages. Ensure this aligns with your data analysis goals.</p>
</div>
</div>
<div class="faq-item">
<div class="faq-question">
<h3>Can I undo the replacement of #N/A with 0?</h3>
<span class="faq-toggle">+</span>
</div>
<div class="faq-answer">
<p>Yes! Use the undo function (Ctrl + Z) immediately after the replacement, or you can manually change the zeros back to #N/A.</p>
</div>
</div>
</div>
</div>
Conclusion
Replacing #N/A with 0 in Excel is a straightforward task that can significantly enhance the readability and functionality of your data. With methods like IFERROR, ISNA, Find and Replace, or even a VBA macro, you can choose what suits you best. Remember to keep an eye out for common mistakes and troubleshoot any issues that arise.
By applying these techniques, you'll be well on your way to mastering error management in Excel! Practice these methods and explore related tutorials to become an Excel pro. Happy excelling! 🎉
<p class="pro-note">✨Pro Tip: Regularly check your formulas to ensure they are referencing the correct ranges, reducing the chances of encountering #N/A errors!</p>