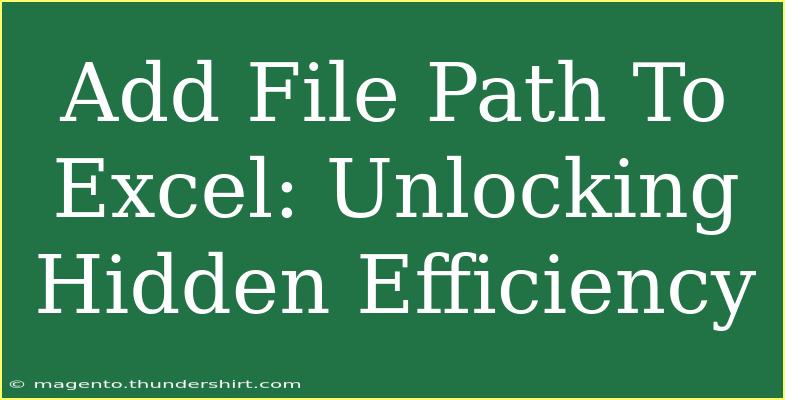When it comes to using Microsoft Excel, efficiency is the name of the game. Many users are unaware of one specific feature that can significantly enhance their productivity: adding file paths to Excel. 📁 Whether you're managing complex data sets, collaborating with teammates, or simply trying to keep your files organized, knowing how to insert a file path can save you time and headaches. In this guide, we will explore not only how to add file paths in Excel but also share valuable tips, tricks, and common pitfalls to avoid.
Why You Should Add File Paths in Excel
Imagine you’re working on a project and need to reference various files or documents associated with your spreadsheet. Instead of sifting through folders or sending emails to locate these files, adding a file path directly in your Excel sheet can streamline the entire process. Here are a few reasons why incorporating file paths into your workflow is beneficial:
- Quick Access: File paths enable you to open related documents with just a click. 🖱️
- Organization: It helps in keeping your files organized and easily accessible.
- Collaboration: If you’re sharing your spreadsheet, collaborators can also find associated documents quickly.
- Documentation: It serves as a reliable reference for where to find linked files.
How to Add a File Path in Excel
Adding a file path to your Excel sheet is straightforward, whether you prefer using hyperlinks or text. Here’s a step-by-step guide for both methods:
Method 1: Using Hyperlinks
Adding hyperlinks to your Excel spreadsheet is perhaps the most efficient way to link files.
- Select a Cell: Click on the cell where you want to insert the file path.
- Insert Hyperlink: Right-click on the selected cell and choose Hyperlink from the context menu.
- Link to File: In the dialog box that appears, select Existing File or Web Page. Navigate to the location of the file you want to link.
- Choose Your File: Select the file and click OK. The file path will now be hyperlinked.
- Customize the Text: You can edit the displayed text for the hyperlink if needed by right-clicking and selecting Edit Hyperlink.
Method 2: Adding File Path as Text
If you just want to display the file path as text without a clickable link:
- Copy the File Path: Go to the file in File Explorer, right-click, and select Copy as path.
- Paste in Excel: Select the cell in Excel where you want the path to appear and paste (Ctrl + V).
- Format If Needed: You can format the text as desired (bold, italic, etc.) for better visibility.
Example Scenario
Imagine you are working on a financial report and have several source files that contain raw data. By adding file paths in your Excel workbook, you can easily access these documents without searching for them every time. This not only saves time but also minimizes the chances of errors while working with critical data.
Tips for Adding File Paths Effectively
- Use Descriptive Text: When adding hyperlinks, use descriptive text for clarity, e.g., “Sales Data 2023” instead of an unreadable file path.
- Consistency is Key: Keep your file paths consistent throughout your workbook for better readability.
- Check Permissions: Ensure you have the right permissions to access linked files, especially if sharing the workbook.
Common Mistakes to Avoid
- Broken Links: Always double-check links to ensure they direct correctly, especially if files are moved.
- Overly Long Paths: Consider shortening file paths if they are too long; this makes your sheet more readable.
- Unclear References: Avoid using generic names for hyperlinks; clear descriptions help everyone understand what they’re linking to.
Troubleshooting Issues with File Paths
Sometimes, things don't go as planned, and that’s okay! Here are some common issues you might encounter and how to resolve them:
- Broken Hyperlinks: If the link doesn’t work, check if the file has been moved or renamed. Reinsert the hyperlink if necessary. 🔗
- Permissions Errors: Make sure you have the proper permissions to access the files you are linking to.
- Format Issues: If paths display incorrectly, ensure they’re formatted as text or hyperlinks as intended.
<table>
<tr>
<th>Issue</th>
<th>Solution</th>
</tr>
<tr>
<td>Broken Hyperlinks</td>
<td>Check file location and reinsert link.</td>
</tr>
<tr>
<td>Permissions Errors</td>
<td>Ensure you have access rights to the linked files.</td>
</tr>
<tr>
<td>Format Issues</td>
<td>Confirm that the file path is formatted correctly.</td>
</tr>
</table>
<div class="faq-section">
<div class="faq-container">
<h2>Frequently Asked Questions</h2>
<div class="faq-item">
<div class="faq-question">
<h3>How can I copy the file path in Windows?</h3>
<span class="faq-toggle">+</span>
</div>
<div class="faq-answer">
<p>Right-click on the file while holding the Shift key and select "Copy as path" to copy the file path directly.</p>
</div>
</div>
<div class="faq-item">
<div class="faq-question">
<h3>What if the linked file is deleted?</h3>
<span class="faq-toggle">+</span>
</div>
<div class="faq-answer">
<p>Your hyperlink will break. You'll need to either restore the file or update the link to a new file.</p>
</div>
</div>
<div class="faq-item">
<div class="faq-question">
<h3>Can I link to a folder instead of a file?</h3>
<span class="faq-toggle">+</span>
</div>
<div class="faq-answer">
<p>Yes! You can create a hyperlink to a folder. Simply navigate to the folder, right-click, and copy the path like you would with a file.</p>
</div>
</div>
</div>
</div>
Recapping what we've explored, adding file paths to Excel is a game changer. It allows you to stay organized, work collaboratively, and access your essential files quickly. By understanding the methods to add paths, and how to troubleshoot, you’ll be able to navigate through your projects with ease. So, go ahead and practice adding file paths in your Excel sheets; you'll be amazed at how much more efficient your workflow becomes!
<p class="pro-note">📌Pro Tip: Regularly check and update your file paths to avoid broken links and ensure your documents stay connected.</p>