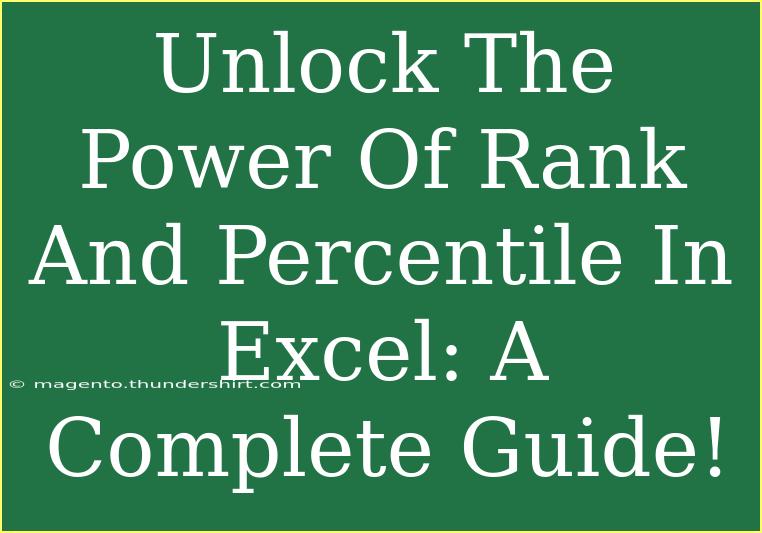Excel is a powerhouse of functionalities that can transform your data handling experience, making tasks easier, more efficient, and insightful. One of the features that many users don’t fully tap into is the power of ranks and percentiles. Whether you're analyzing student grades, sales performance, or any numerical data set, understanding how to effectively use rank and percentile functions can offer valuable insights and help you make informed decisions. Let's delve into these concepts, along with practical tips, common mistakes to avoid, and troubleshooting strategies.
Understanding Ranks and Percentiles
What is Rank?
The rank of a number in a data set indicates its position relative to other numbers. For example, if you have a list of test scores, the rank of a particular score reveals how it compares to the rest of the scores. The higher the rank, the better the score in terms of performance.
What is Percentile?
A percentile is a statistical measure that indicates the relative standing of a value within a data set. For instance, if a student's score is in the 90th percentile, that means they scored better than 90% of their peers.
Understanding both of these concepts is crucial when performing data analysis, as it gives clarity on the performance metrics you're evaluating.
Using RANK and PERCENTILE Functions in Excel
RANK Function
The RANK function in Excel is used to determine the rank of a number within a list of numbers. Here’s the basic syntax:
=RANK(number, ref, [order])
- number: The number you want to rank.
- ref: The range of numbers (array) containing the values to compare against.
- order: Optional. Use
0 for descending order and 1 for ascending order.
Example: If you have scores in cells A1 to A10 and want to find the rank of the score in cell A2, the formula will look like this:
=RANK(A2, A1:A10, 0)
PERCENTILE Function
The PERCENTILE function calculates the k-th percentile of a data set, which shows the value below which a given percentage of observations fall. Here’s the syntax:
=PERCENTILE(array, k)
- array: The range of data.
- k: The percentile value (between 0 and 1).
Example: To find the 75th percentile in a range from B1 to B10, you can use:
=PERCENTILE(B1:B10, 0.75)
Practical Steps to Calculate Ranks and Percentiles
-
Input Your Data: First, ensure your data is entered in a single column or row.
-
Determine Ranks:
- Use the
RANK function as explained above in the cells adjacent to your data set.
-
Calculate Percentiles:
- Utilize the
PERCENTILE function for the relevant data ranges you want to analyze.
-
Visualize: Consider creating charts to represent this data visually. For example, a bar graph comparing ranks could enhance your understanding of the distribution of your data.
-
Analyze: Use this information to derive insights. For instance, identify top performers, areas needing improvement, and general trends in your dataset.
| Feature |
Purpose |
Syntax Example |
| RANK |
Determine the position of a value |
=RANK(A2, A1:A10, 0) |
| PERCENTILE |
Find the value below which a percentage falls |
=PERCENTILE(B1:B10, 0.75) |
<p class="pro-note">🔑 Pro Tip: Always double-check your data range to ensure accurate calculations!</p>
Common Mistakes to Avoid
-
Overlooking Duplicate Values: The RANK function will assign the same rank to duplicate values. If you need to distinguish between them, consider using additional functions like COUNTIF.
-
Incorrect Range References: Ensure that your ref in the RANK function or array in PERCENTILE is correct. Incorrect references can lead to misleading results.
-
Using Wrong Percentile Value: Remember that the k value for the PERCENTILE function should be between 0 and 1. Values outside this range will yield errors.
Troubleshooting Issues
- #N/A Error: This typically happens when your k value in the
PERCENTILE function is less than 0 or greater than 1. Double-check your input.
- #VALUE! Error: If your
RANK function references a non-numeric value, you'll get this error. Make sure all values are numeric.
Frequently Asked Questions
<div class="faq-section">
<div class="faq-container">
<h2>Frequently Asked Questions</h2>
<div class="faq-item">
<div class="faq-question">
<h3>How do I handle ties when using the RANK function?</h3>
<span class="faq-toggle">+</span>
</div>
<div class="faq-answer">
<p>If there are ties, Excel assigns the same rank to each value. You can differentiate them using additional criteria, such as combining RANK with COUNTIF to create a unique ranking.</p>
</div>
</div>
<div class="faq-item">
<div class="faq-question">
<h3>What is the difference between PERCENTILE and PERCENTILE.INC?</h3>
<span class="faq-toggle">+</span>
</div>
<div class="faq-answer">
<p>PERCENTILE calculates the k-th percentile, while PERCENTILE.INC includes the endpoints of the data. For the most accurate results, use PERCENTILE.INC for general percentile calculations.</p>
</div>
</div>
<div class="faq-item">
<div class="faq-question">
<h3>Can I use RANK in combination with other functions?</h3>
<span class="faq-toggle">+</span>
</div>
<div class="faq-answer">
<p>Absolutely! You can combine RANK with other functions, such as SUM or AVERAGE, to enhance your data analysis further.</p>
</div>
</div>
</div>
</div>
Understanding how to leverage the RANK and PERCENTILE functions effectively can significantly enhance your ability to analyze and interpret data in Excel. As you explore these features, take time to practice and experiment with your datasets, refining your skills in data analysis.
The key takeaway is simple: utilize these functions to gain insights into your data that could otherwise go unnoticed. Remember, every dataset tells a story, and ranks and percentiles help you interpret it better. Dive deeper, practice using these functions, and check out more related tutorials to boost your Excel prowess.
<p class="pro-note">💡 Pro Tip: Take advantage of Excel’s built-in help resources to explore additional examples and functionalities!</p>