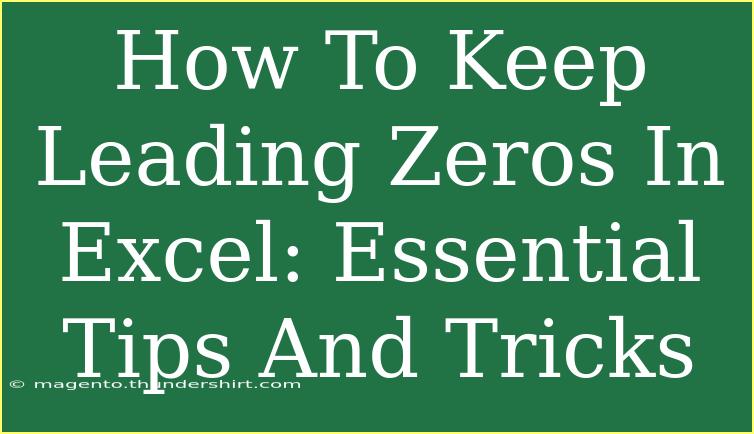Leading zeros can be a perplexing issue in Excel. When you enter numbers with leading zeros—like zip codes, account numbers, or identification numbers—Excel often removes those zeros, which can be frustrating. However, with a few handy techniques, you can preserve those leading zeros and maintain the integrity of your data. Let’s dive into some essential tips and tricks to keep leading zeros in Excel, making your experience smoother and more efficient!
Understanding the Importance of Leading Zeros
First off, let's clarify why maintaining leading zeros is crucial. Leading zeros are often significant in certain data types:
- Zip Codes: In many regions, zip codes can have leading zeros (e.g., 01234).
- Account Numbers: Banks or organizations might issue account numbers that start with zero.
- Product Codes: Many product identification systems require leading zeros.
If these numbers are misrepresented, it can lead to confusion, incorrect entries, and potential issues in data analysis.
Methods to Keep Leading Zeros
1. Format Cells as Text
One of the simplest methods to preserve leading zeros in Excel is to format the cells as text before entering your data.
- Select the cells where you want to preserve leading zeros.
- Right-click and choose Format Cells.
- In the Format Cells dialog box, select Text from the list.
- Click OK.
Now, when you enter a number with leading zeros, Excel will keep them intact! 📊
2. Use an Apostrophe
If you’ve already entered the data and noticed that the leading zeros have disappeared, you can still fix this by using an apostrophe.
- Simply type an apostrophe (
') before entering the number (e.g., '01234).
Excel will treat this as a text string and will preserve the leading zero.
3. Custom Number Formatting
For cases where you have a fixed number of digits, you can apply custom number formatting. This is particularly useful for zip codes or ID numbers where you know the total length required.
- Select the cells.
- Right-click and select Format Cells.
- Go to the Number tab and select Custom.
- In the Type field, enter zeros according to the desired length (e.g.,
00000 for five-digit numbers).
- Click OK.
This method works well when your leading zeros must always be shown, regardless of whether the original number has them.
| Input |
Custom Format |
Output |
| 123 |
00000 |
00123 |
| 45 |
00000 |
00045 |
| 7890 |
00000 |
07890 |
4. Using Excel Formulas
If you need to convert existing numbers with missing leading zeros, you can also use Excel formulas. Here's how:
-
Use the TEXT function:
=TEXT(A1, "00000")
Replace A1 with the reference to the cell that contains your number. This function will convert the number to a text string with leading zeros.
-
Another option is to use the CONCATENATE or & function:
="0"&A1
This concatenates a zero in front of the number, although it is not as flexible for more than one leading zero.
Common Mistakes to Avoid
Here are some pitfalls you might encounter while trying to maintain leading zeros:
- Entering data without text formatting: Always format cells as text if you plan to enter numbers with leading zeros.
- Using calculations on formatted text: When numbers are formatted as text, Excel treats them as strings. Be cautious when performing calculations.
- Not accounting for past data: If you have already entered numbers, you might need to reformat those cells or use formulas to restore leading zeros.
Troubleshooting Issues
If you find that leading zeros are still disappearing, here are some quick troubleshooting tips:
- Check cell formatting: Ensure that cells are formatted correctly.
- Re-enter data with apostrophes: For existing data, use the apostrophe method.
- Recalculate formulas: If using formulas, make sure to refresh your worksheet to see updated values.
<div class="faq-section">
<div class="faq-container">
<h2>Frequently Asked Questions</h2>
<div class="faq-item">
<div class="faq-question">
<h3>Why does Excel remove leading zeros?</h3>
<span class="faq-toggle">+</span>
</div>
<div class="faq-answer">
<p>Excel recognizes numbers and tends to remove leading zeros for numerical entries. This can be avoided by formatting cells as text.</p>
</div>
</div>
<div class="faq-item">
<div class="faq-question">
<h3>How can I keep leading zeros in a large dataset?</h3>
<span class="faq-toggle">+</span>
</div>
<div class="faq-answer">
<p>You can format entire columns as text before entering data, or apply custom number formatting to ensure leading zeros are displayed correctly.</p>
</div>
</div>
<div class="faq-item">
<div class="faq-question">
<h3>What if I need to perform calculations on these numbers?</h3>
<span class="faq-toggle">+</span>
</div>
<div class="faq-answer">
<p>Be aware that text formatted numbers cannot be directly used in calculations. You may need to convert them back to numbers for operations.</p>
</div>
</div>
<div class="faq-item">
<div class="faq-question">
<h3>Can I recover lost leading zeros?</h3>
<span class="faq-toggle">+</span>
</div>
<div class="faq-answer">
<p>If you have already lost leading zeros, you can restore them using formulas or by re-entering the numbers with an apostrophe.</p>
</div>
</div>
</div>
</div>
Leading zeros may seem small, but they hold great significance in various contexts. By applying the methods outlined above, you'll be able to keep those zeros safe and sound!
Practicing these techniques will ensure you handle your data accurately and effectively. Don’t hesitate to explore more Excel tutorials to enhance your skills and become an Excel pro!
<p class="pro-note">💡Pro Tip: Always format cells as text when entering numbers with leading zeros to avoid issues!</p>