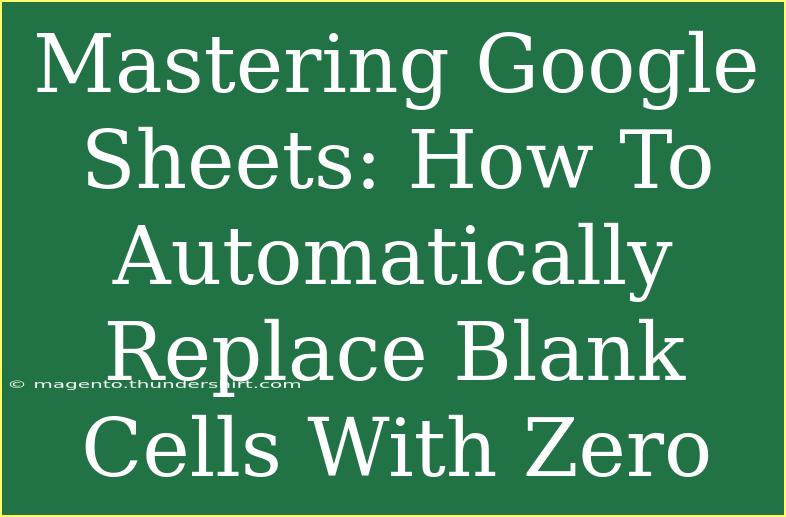Google Sheets is an incredibly powerful tool for organizing, analyzing, and presenting data. One common challenge that many users face is dealing with blank cells. If you're working on data analysis or financial modeling, leaving blank cells can lead to incorrect calculations or confusing results. So, how do you automatically replace these blank cells with zero? 🤔 Let’s dive deep into some practical techniques to handle this efficiently!
Why Replace Blank Cells with Zero?
Leaving blank cells in your spreadsheet can create a range of issues, such as:
- Inaccurate Calculations: Functions like SUM or AVERAGE may not yield expected results when blank cells are involved.
- Data Misinterpretation: Blank cells can be confusing, leading to misinterpretation of data trends.
- Visual Clutter: A clean, organized spreadsheet is much easier to read and understand.
By replacing blank cells with zero, you'll ensure that your calculations are accurate and your data representation is cleaner.
Steps to Automatically Replace Blank Cells with Zero
Let’s explore several methods to accomplish this. Depending on your comfort level with Google Sheets, you can choose a method that suits you best.
Method 1: Using IF Function
The IF function allows you to check whether a cell is blank and replace it with zero if it is.
- Click on the cell where you want the result (e.g.,
C1).
- Enter the following formula:
=IF(A1="", 0, A1)
- Press
Enter.
- Drag the fill handle (small square at the bottom-right corner of the cell) down to fill the formula in other cells.
Method 2: Using ARRAYFORMULA
If you want to apply this logic to an entire column without dragging, ARRAYFORMULA can be very handy.
- Click on the first cell of a new column (e.g.,
C1).
- Enter the following formula:
=ARRAYFORMULA(IF(A:A="", 0, A:A))
- Press
Enter. This will fill down all rows automatically.
Method 3: Using Google Sheets’ Find and Replace
This is a manual approach but can be quick for small datasets.
- Highlight the range where you want to replace blanks.
- Go to Edit > Find and Replace.
- Leave the Find box empty.
- In the Replace with box, type
0.
- Click on Replace All.
Method 4: Using Scripts for Advanced Users
If you are comfortable with Google Apps Script, you can create a custom function to replace blank cells with zero.
- Click on Extensions > Apps Script.
- Delete any code in the script editor and paste the following code:
function replaceBlankWithZero() {
var sheet = SpreadsheetApp.getActiveSpreadsheet().getActiveSheet();
var range = sheet.getDataRange();
var values = range.getValues();
for (var i = 0; i < values.length; i++) {
for (var j = 0; j < values[i].length; j++) {
if (values[i][j] === "") {
values[i][j] = 0;
}
}
}
range.setValues(values);
}
- Save the script and run it from the menu.
Common Mistakes to Avoid
- Using the Wrong Cell Reference: Double-check your cell references in the formulas. Incorrect references can lead to unexpected results.
- Not Dragging the Formula Down: If you use the IF function, ensure to drag the formula down to apply it to all necessary cells.
- Forgetting to Format Cells: After replacing blanks with zeros, consider formatting cells to reflect currency, percentages, or other types of data as needed.
Troubleshooting Issues
- Formula Not Updating: If your formulas don’t appear to be updating, try pressing
Ctrl + R to refresh your spreadsheet.
- Blank Cells Not Being Replaced: Ensure that there are no spaces or non-visible characters in the blank cells. Use TRIM or check cell formats if needed.
- Script Errors: If using Google Apps Script, ensure the script is saved and you have the necessary permissions to run it.
<div class="faq-section">
<div class="faq-container">
<h2>Frequently Asked Questions</h2>
<div class="faq-item">
<div class="faq-question">
<h3>Can I use these methods on a specific range?</h3>
<span class="faq-toggle">+</span>
</div>
<div class="faq-answer">
<p>Yes, you can adjust the cell references in the formulas to apply them to a specific range instead of entire columns.</p>
</div>
</div>
<div class="faq-item">
<div class="faq-question">
<h3>Will replacing blank cells with zero affect my formulas?</h3>
<span class="faq-toggle">+</span>
</div>
<div class="faq-answer">
<p>Yes, replacing blank cells with zero will ensure that calculations involving these cells are accurate and prevent errors.</p>
</div>
</div>
<div class="faq-item">
<div class="faq-question">
<h3>How do I undo changes if I make a mistake?</h3>
<span class="faq-toggle">+</span>
</div>
<div class="faq-answer">
<p>You can easily undo your changes by pressing Ctrl + Z on your keyboard or using the undo button in the toolbar.</p>
</div>
</div>
<div class="faq-item">
<div class="faq-question">
<h3>Is there a way to automate this process every time I input data?</h3>
<span class="faq-toggle">+</span>
</div>
<div class="faq-answer">
<p>Yes, you can create a trigger in Google Apps Script to run the script automatically every time the spreadsheet is edited.</p>
</div>
</div>
</div>
</div>
When managing data in Google Sheets, it’s essential to keep your spreadsheet clean and your calculations accurate. By automatically replacing blank cells with zero, you improve not only the appearance of your data but also its functionality.
In summary, whether you use basic formulas, ARRAYFORMULA, Find and Replace, or delve into scripts, you have various methods at your disposal to enhance your spreadsheet experience. Don’t forget to practice these techniques and explore other tutorials to deepen your Google Sheets skills. With a little time and practice, you’ll become a Sheets master!
<p class="pro-note">✨Pro Tip: Regularly clean your data by using these methods to maintain an organized spreadsheet!</p>