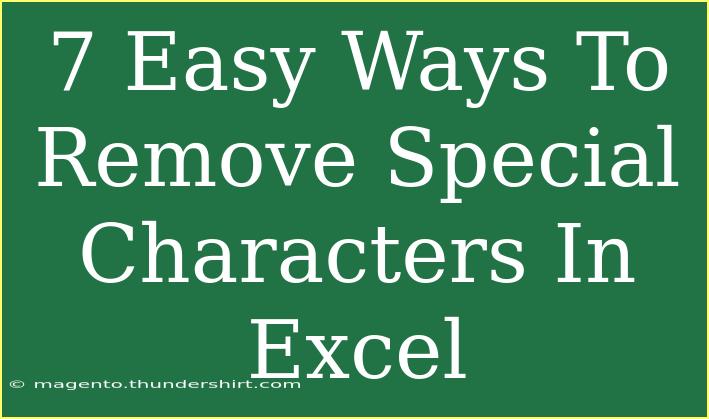When working with data in Excel, you might often encounter special characters that can disrupt your formulas, analyses, or presentations. Whether it’s a pesky symbol, an unwanted space, or something less obvious, these characters can be a nuisance. The good news is there are various straightforward methods you can use to remove special characters and keep your data clean and organized. In this post, we'll explore seven easy ways to effectively remove special characters in Excel, along with helpful tips, common mistakes to avoid, and troubleshooting techniques. Let's dive in! 💪
1. Use the Find and Replace Feature
One of the simplest ways to remove special characters is by using the Find and Replace function.
Steps to Remove Special Characters:
- Open your Excel spreadsheet.
- Press Ctrl + H to open the Find and Replace dialog box.
- In the Find what field, enter the special character you want to remove. If you don't know the specific character, you can copy it from your spreadsheet.
- Leave the Replace with field empty.
- Click on Replace All.
This will instantly remove all occurrences of the special character from your selected range.
<p class="pro-note">📝 Pro Tip: You can repeat the process for multiple special characters by entering each one separately.</p>
2. Utilize the SUBSTITUTE Function
The SUBSTITUTE function is a powerful tool that allows you to replace specific text or characters within a string.
Example:
To remove the special character “#”, you could use the following formula:
=SUBSTITUTE(A1, "#", "")
Explanation:
- A1 is the cell with the data.
- Replace “#” with the character you wish to remove.
Drag this formula down to apply it to other cells, and voilà, the unwanted character is gone!
3. Apply the CLEAN Function
The CLEAN function is designed to remove all non-printable characters from text.
Usage:
If your data contains non-printable characters (like line breaks), use:
=CLEAN(A1)
This will strip away any unwanted characters, leaving you with clean text.
Note:
The CLEAN function does not remove standard punctuation, so it’s best used for non-printable characters.
4. Leverage the TRIM Function
Sometimes, special characters manifest as extra spaces. The TRIM function is perfect for this.
How to Use:
Simply type:
=TRIM(A1)
This function will remove all leading and trailing spaces in the text, but will retain single spaces between words.
5. Combine Functions for Advanced Cleaning
You might find that using a combination of functions yields the best results. For instance, you can use the CLEAN and TRIM functions together:
=TRIM(CLEAN(A1))
This powerful combo will clean out both non-printable characters and extra spaces!
6. Create a Custom VBA Macro
If you frequently work with special characters, creating a simple VBA macro can save you a lot of time.
Simple Macro Code:
Sub RemoveSpecialChars()
Dim Rng As Range
Set Rng = Selection
For Each Cell In Rng
Cell.Value = Application.WorksheetFunction.Clean(Cell.Value)
Next Cell
End Sub
How to Use It:
- Press Alt + F11 to open the VBA editor.
- Insert a new module by right-clicking on any item in the project explorer.
- Paste the code into the module window.
- Close the editor and run the macro on your selected range.
This will efficiently clean up special characters in your chosen cells.
7. Data Validation and Restriction
To prevent special characters from entering your dataset, consider using data validation. By restricting the type of data that can be entered, you can minimize the need for post-processing.
How to Set Up Data Validation:
- Select the cells you want to restrict.
- Go to the Data tab and click on Data Validation.
- Choose the type of validation you want (e.g., whole number, decimal).
- Set up your criteria to allow only specific characters.
Benefits:
This preemptive measure will not only keep your dataset clean but also streamline your workflow.
Common Mistakes to Avoid
- Ignoring Hidden Characters: Always check for hidden or non-printable characters. Tools like the CLEAN function are essential.
- Not Backing Up Data: Before making bulk changes, back up your data to avoid any accidental loss.
- Over-Reliance on a Single Method: Different scenarios require different approaches. Experiment with multiple methods for the best results.
Troubleshooting Common Issues
If you encounter issues while removing special characters, here are a few troubleshooting tips:
- Double-check character types: Ensure you’re targeting the correct character—some may look similar but have different ASCII values.
- Review formulas: If formulas aren’t yielding expected results, ensure the referenced cell contains the correct data.
- Confirm cell format: Make sure cells are formatted as text where necessary to avoid errors in processing.
<div class="faq-section">
<div class="faq-container">
<h2>Frequently Asked Questions</h2>
<div class="faq-item">
<div class="faq-question">
<h3>How do I know what special characters are in my data?</h3>
<span class="faq-toggle">+</span>
</div>
<div class="faq-answer">
<p>You can use the LEN function to compare the length of the original text with the modified text to identify discrepancies, which may point to special characters.</p>
</div>
</div>
<div class="faq-item">
<div class="faq-question">
<h3>Can the SUBSTITUTE function remove multiple characters at once?</h3>
<span class="faq-toggle">+</span>
</div>
<div class="faq-answer">
<p>Unfortunately, SUBSTITUTE only replaces one character at a time. You can nest multiple SUBSTITUTE functions to address multiple characters.</p>
</div>
</div>
<div class="faq-item">
<div class="faq-question">
<h3>What if my special characters keep coming back?</h3>
<span class="faq-toggle">+</span>
</div>
<div class="faq-answer">
<p>Ensure you are employing data validation to restrict unwanted entries, and investigate the source of the data if it is regularly imported.</p>
</div>
</div>
<div class="faq-item">
<div class="faq-question">
<h3>Is there a way to remove special characters from an entire column at once?</h3>
<span class="faq-toggle">+</span>
</div>
<div class="faq-answer">
<p>Yes, you can drag down a formula that uses CLEAN, TRIM, or SUBSTITUTE to apply it to the entire column or use a macro for bulk processing.</p>
</div>
</div>
</div>
</div>
Mastering these methods will help you keep your Excel spreadsheets clean and clutter-free. Remember, the key is to practice using these techniques and not shy away from experimenting with formulas and functions that suit your needs best.
Now it’s your turn to get your data spick-and-span! Happy cleaning! 🧹
<p class="pro-note">🚀 Pro Tip: Regularly review your datasets to preemptively address special characters before they become a hassle!</p>