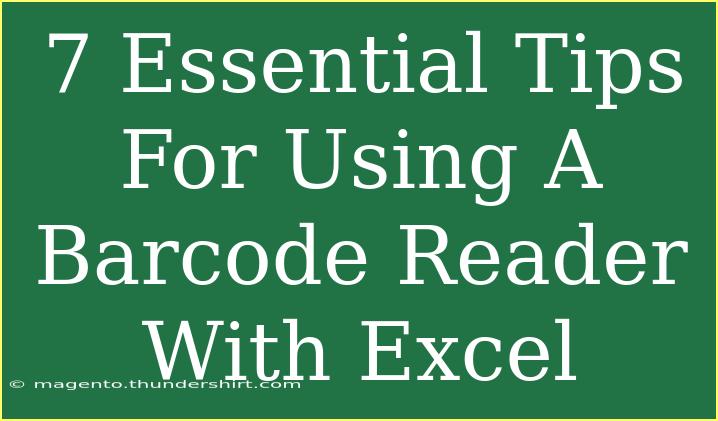When it comes to efficiently managing data in Excel, incorporating a barcode reader can transform your workflow dramatically. 📊 Whether you're in retail, inventory management, or any other field that requires data entry, mastering the use of a barcode reader with Excel will save you time and reduce errors. Here are seven essential tips that will help you get the most out of your barcode reader when working with Excel.
1. Choose the Right Barcode Reader
The first step in effectively using a barcode reader is selecting the right one for your needs. There are various types of barcode readers available, including handheld, desktop, and mobile scanners. Ensure you choose a reader that is compatible with Excel and suits your work environment.
Things to consider:
- Connection Type: USB, Bluetooth, or Wi-Fi.
- Scanning Speed: Faster scanners can significantly increase efficiency.
- Supported Barcode Types: Ensure it reads the specific barcodes you will be using (e.g., QR codes, UPC codes).
2. Configure Excel for Barcode Scanning
Once you have your barcode reader, it’s essential to set up Excel for smooth integration. When a barcode is scanned, it should automatically populate the desired cell in Excel.
Here's how to configure:
- Open Excel and select the cell where you want the barcode data to appear.
- Ensure the cell is formatted to accept the data type (usually, General format works well).
- If using a USB barcode scanner, plug it in; if it’s a Bluetooth device, ensure it is paired with your computer.
Important Note:
<p class="pro-note">✨ Ensure that the cursor is in the selected cell before scanning the barcode.</p>
3. Utilize Barcode Add-ins for Advanced Features
If you're looking to enhance your barcode scanning experience, consider using add-ins specifically designed for Excel. These add-ins can help with tasks like generating barcodes, managing data, and even integrating with databases.
Recommended Add-ins:
- BarCodeWiz: Create and print barcodes directly from Excel.
- Zint Barcode Generator: A free tool that supports many barcode formats.
Important Note:
<p class="pro-note">🔍 Check if the add-in is compatible with your version of Excel before downloading.</p>
4. Create an Efficient Data Entry Template
To streamline your workflow, create a template that simplifies data entry. Design your Excel spreadsheet with the necessary columns for product names, quantities, and other relevant information alongside the barcode data.
Example Template Structure:
<table>
<tr>
<th>Product Name</th>
<th>Barcode</th>
<th>Quantity</th>
</tr>
<tr>
<td>[Enter Product Name]</td>
<td>[Scan Barcode]</td>
<td>[Enter Quantity]</td>
</tr>
</table>
By organizing your data this way, you can quickly input scanned barcodes while ensuring all related information is collected seamlessly.
5. Use Excel Functions for Enhanced Data Management
Once you start scanning barcodes into Excel, leverage built-in functions to analyze and manipulate the data effectively. Functions like VLOOKUP, COUNTIF, and SUMIF can be incredibly helpful in generating reports or managing inventory.
Practical Use Case:
- Use VLOOKUP to find product details based on the scanned barcode. This could help retrieve additional information such as price and stock levels.
Important Note:
<p class="pro-note">💡 Familiarize yourself with Excel functions to maximize efficiency in managing your data.</p>
6. Troubleshoot Common Barcode Scanning Issues
Sometimes, you might encounter issues while scanning barcodes. Here are a few common problems and their solutions:
Common Issues:
- Scanner Not Working: Ensure it's plugged in correctly or properly paired via Bluetooth.
- Data Not Appearing in Excel: Check that the cursor is in the correct cell and that there are no conflicting software settings.
- Incorrect Data Scanned: Make sure the barcode being scanned is clear and not damaged.
Important Note:
<p class="pro-note">🔧 Test your scanner with different barcodes to ensure it reads accurately.</p>
7. Practice Regular Maintenance on Your Barcode Reader
Like any tool, your barcode reader requires maintenance to ensure longevity and functionality. Regularly clean the scanner lens, check the cables, and update the firmware if necessary.
Maintenance Tips:
- Lens Cleaning: Use a soft, lint-free cloth to wipe the scanner lens.
- Battery Checks: For wireless scanners, make sure the batteries are charged.
- Firmware Updates: Check for updates regularly to fix bugs and improve performance.
Important Note:
<p class="pro-note">🧽 Regular maintenance can prevent future scanning issues and ensure accurate data capture.</p>
<div class="faq-section">
<div class="faq-container">
<h2>Frequently Asked Questions</h2>
<div class="faq-item">
<div class="faq-question">
<h3>How do I set up a barcode scanner with Excel?</h3>
<span class="faq-toggle">+</span>
</div>
<div class="faq-answer">
<p>Simply connect the scanner to your computer, open Excel, and ensure that the cursor is in the cell where you want the data to appear before scanning.</p>
</div>
</div>
<div class="faq-item">
<div class="faq-question">
<h3>Can I scan multiple barcodes at once?</h3>
<span class="faq-toggle">+</span>
</div>
<div class="faq-answer">
<p>No, most scanners are designed to process one barcode at a time. However, you can scan barcodes sequentially and input them in subsequent rows.</p>
</div>
</div>
<div class="faq-item">
<div class="faq-question">
<h3>What should I do if the scanner isn’t reading barcodes?</h3>
<span class="faq-toggle">+</span>
</div>
<div class="faq-answer">
<p>Check the scanner's connection, make sure the barcode is not damaged, and verify that the scanner settings are configured correctly.</p>
</div>
</div>
</div>
</div>
Using a barcode reader with Excel can drastically enhance your productivity and reduce data entry errors. By following these tips and techniques, you’ll set yourself up for a more efficient workflow. Remember to utilize the various features in Excel, troubleshoot common issues, and maintain your scanner regularly. Practice makes perfect, so take the time to familiarize yourself with this powerful combination, and watch as your data management capabilities soar!
<p class="pro-note">🚀 Pro Tip: Explore additional tutorials and resources to deepen your understanding of barcode scanning with Excel for better productivity!</p>