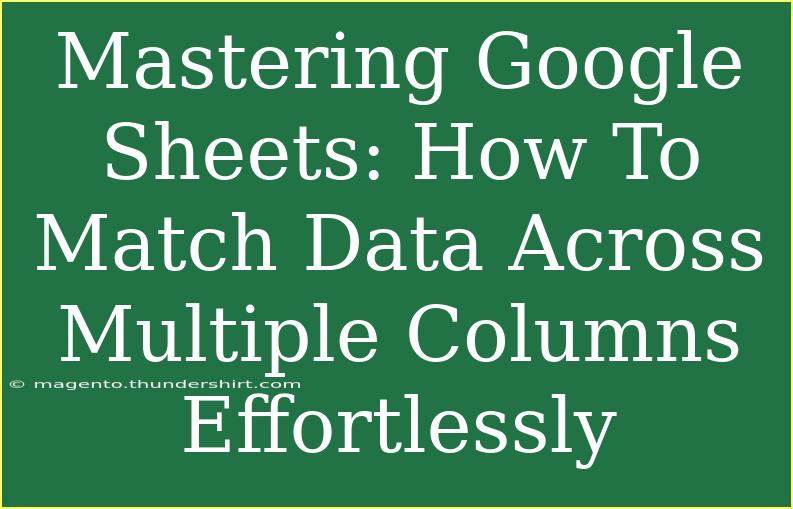If you’ve ever found yourself wrestling with data spread across multiple columns in Google Sheets, you’re not alone! Many users encounter this scenario, whether they're compiling sales reports, analyzing survey results, or managing inventories. Fear not, as mastering Google Sheets can make your life so much easier when it comes to matching data across columns. Let’s dive into helpful tips, shortcuts, and advanced techniques that will empower you to manipulate data like a pro! 🎉
Understanding Data Matching in Google Sheets
Before we jump into techniques, it’s essential to understand what we mean by "matching data across multiple columns." This refers to comparing values from different columns and extracting corresponding results. For example, you might want to match product IDs from one list with their sales figures from another list to see how well each product is performing.
Common Functions Used in Data Matching
Google Sheets offers several powerful functions for data matching. Here are some of the most popular ones:
- VLOOKUP: Searches for a value in the first column of a range and returns a value in the same row from another column.
- HLOOKUP: Similar to VLOOKUP but searches horizontally.
- MATCH: Returns the position of a value within a range.
- INDEX: Returns the value of a cell in a specific row and column.
- FILTER: Extracts data based on specified conditions.
Essential Steps for Matching Data in Google Sheets
1. Using VLOOKUP for Data Matching
Let's break down how to use VLOOKUP effectively.
Example Scenario: You have a list of product IDs and their respective names. You also have a list of product sales recorded by their IDs. You want to match these sales to their respective products.
Step-by-Step Tutorial:
-
Organize your data: Ensure that your data is clean. In our example, list Product IDs in Column A and Product Names in Column B of the first sheet (Sheet1), and Sales in Column A of the second sheet (Sheet2).
-
Using VLOOKUP:
-
Drag the formula: Drag the small square at the bottom-right corner of the cell with the formula to apply it to the rest of the cells in that column.
Important Note
<p class="pro-note">🔍 Pro Tip: Ensure that the lookup column is the first column in your selected range when using VLOOKUP!</p>
2. Using INDEX and MATCH for More Flexibility
While VLOOKUP is excellent for straightforward tasks, it has limitations. INDEX and MATCH work better for more complex scenarios.
Example Scenario: You want to match the sales figures not just by the ID but also filter by another criterion, such as sales region.
Step-by-Step Tutorial:
-
Set Up Data: Just like in the previous example, make sure your data is organized. Assume your sales figures include the region in Column B.
-
Using INDEX and MATCH:
-
Apply it: Similar to before, drag the formula down to fill in the other cells.
3. Using FILTER for Multiple Criteria Matching
The FILTER function allows for more refined data extraction based on multiple conditions.
Step-by-Step Tutorial:
-
Criteria Set-Up: Suppose you want to filter out sales above $500 and get the corresponding product names.
-
Using FILTER:
Troubleshooting Common Issues
Despite its capabilities, users often run into pitfalls while working with Google Sheets. Here are some common mistakes and how to avoid them:
- Incorrect Range References: Always double-check that the ranges in your formulas encompass all necessary data.
- Data Type Mismatch: Ensure that the data you are trying to match is in the same format. For instance, if one column is formatted as text and the other as numbers, they won’t match.
- Using Approximate Matches When Not Needed: If you require an exact match, ensure that your VLOOKUP has the last parameter set to FALSE; otherwise, it will return approximate matches.
Practical Examples of Data Matching
- Sales Reporting: Use these techniques to analyze sales data from different regions and ascertain trends.
- Student Grades: Match student IDs with their grades to prepare comprehensive reports.
- Inventory Management: Cross-reference items sold against inventory levels to identify stock shortages.
<div class="faq-section">
<div class="faq-container">
<h2>Frequently Asked Questions</h2>
<div class="faq-item">
<div class="faq-question">
<h3>What is the difference between VLOOKUP and INDEX/MATCH?</h3>
<span class="faq-toggle">+</span>
</div>
<div class="faq-answer">
<p>VLOOKUP is simpler and only searches from left to right, while INDEX/MATCH allows for more flexibility as it can search in both directions.</p>
</div>
</div>
<div class="faq-item">
<div class="faq-question">
<h3>Can I use VLOOKUP for multiple criteria?</h3>
<span class="faq-toggle">+</span>
</div>
<div class="faq-answer">
<p>Not directly, but you can combine VLOOKUP with other functions or use INDEX/MATCH for more complex criteria.</p>
</div>
</div>
<div class="faq-item">
<div class="faq-question">
<h3>What if my data has blank cells?</h3>
<span class="faq-toggle">+</span>
</div>
<div class="faq-answer">
<p>Blank cells can affect your match results. You can use functions like IFERROR to handle errors caused by blank cells.</p>
</div>
</div>
<div class="faq-item">
<div class="faq-question">
<h3>How do I avoid #N/A errors in VLOOKUP?</h3>
<span class="faq-toggle">+</span>
</div>
<div class="faq-answer">
<p>Make sure the lookup value exists in the data range or use IFERROR to display a custom message when a match isn't found.</p>
</div>
</div>
</div>
</div>
Recap of Key Takeaways
By utilizing functions like VLOOKUP, INDEX, MATCH, and FILTER in Google Sheets, you can significantly simplify the process of matching data across multiple columns. Whether you're dealing with sales data, student grades, or inventory management, these techniques will streamline your work and make data analysis a breeze.
Don't hesitate to put these strategies into practice, and explore other tutorials available to enhance your Google Sheets skills. Remember, the more you experiment with these tools, the better you will become at data manipulation.
<p class="pro-note">📈 Pro Tip: Always keep your data organized and well-structured for the best results when matching across multiple columns!</p>