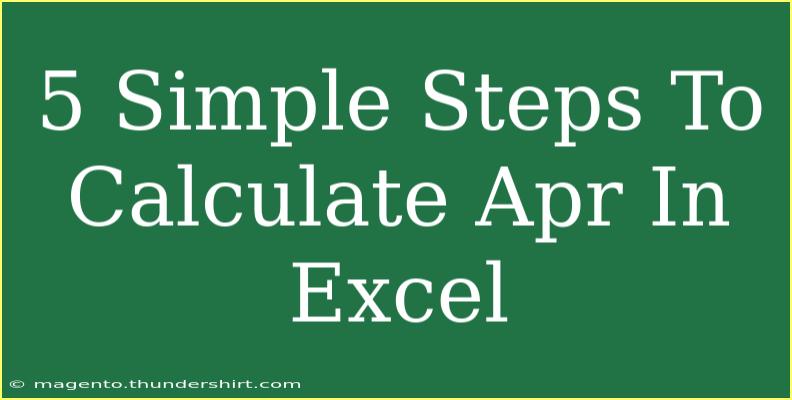Calculating APR (Annual Percentage Rate) in Excel can seem daunting at first, but it’s actually quite simple once you break it down. Whether you're a finance professional or just someone trying to understand your loans better, Excel offers powerful tools to make these calculations straightforward. Let’s dive into five simple steps to help you calculate APR in Excel effectively! 📈
Understanding APR
Before we dive into the steps, let’s clarify what APR is. The Annual Percentage Rate represents the yearly interest generated by a sum that's charged to borrowers or paid to investors. It provides a more complete view of what a loan will cost you over time, including fees and other charges.
Why Use Excel for APR Calculations?
Using Excel for APR calculations can:
- Save Time: Instead of calculating manually, Excel does the heavy lifting for you.
- Reduce Errors: Automatic calculations minimize human error.
- Provide Flexibility: You can easily adjust the numbers to see how changes affect your APR.
Steps to Calculate APR in Excel
Let’s go through the steps to calculate APR using Excel.
Step 1: Gather Your Data
First, collect the necessary information:
- Principal amount (the initial amount borrowed)
- Total interest paid over the loan term
- Loan term in years
For instance, let’s say you borrowed $10,000, paid $1,200 in interest, and the loan term is 3 years.
Step 2: Set Up Your Excel Sheet
Open Excel and create a new spreadsheet. You'll want to label the columns clearly:
| A |
B |
| Principal Amount |
$10,000 |
| Total Interest |
$1,200 |
| Loan Term (Years) |
3 |
Step 3: Calculate Total Payment
In the next column, you can calculate the total payment made over the loan term. In cell B5, you’ll input the following formula:
=B2 + B3
This adds the principal and the total interest.
Step 4: Calculate APR
Next, you’ll calculate the APR using the formula for APR, which is:
[
\text{APR} = \left( \frac{\text{Total Payment}}{\text{Principal Amount}} \right)^{\frac{1}{\text{Loan Term}}} - 1
]
In cell B6, enter the following formula to calculate the APR:
=(B5/B2)^(1/B4)-1
Step 5: Format the Result
To display the APR as a percentage, click on cell B6, navigate to the Home tab, and select the Percentage format. You can increase the decimal places to see a more precise APR.
Example Calculation
Using the numbers provided:
- Principal Amount: $10,000
- Total Interest: $1,200
- Loan Term: 3 years
Calculating Total Payment
- Total Payment: $10,000 + $1,200 = $11,200
Calculating APR
- APR:
[
\left( \frac{11,200}{10,000} \right)^{\frac{1}{3}} - 1 \approx 0.0652 \text{ or } 6.52%
]
So the APR for this loan would be approximately 6.52%. 🎉
Common Mistakes to Avoid
When calculating APR in Excel, here are some pitfalls to watch out for:
- Forgetting Fees: Ensure that you include all fees and costs in your total interest calculation.
- Input Errors: Double-check your data entry to avoid erroneous calculations.
- Not Formatting Properly: Remember to format your final APR as a percentage for clarity.
Troubleshooting Issues
If you find that your APR doesn't look right, here are a few things to check:
- Ensure your formulas are correctly referencing the appropriate cells.
- Verify that you have entered all values (principal, interest, term) accurately.
- Make sure your Excel is set to calculate formulas automatically. You can check this under
Formulas > Calculation Options.
<div class="faq-section">
<div class="faq-container">
<h2>Frequently Asked Questions</h2>
<div class="faq-item">
<div class="faq-question">
<h3>What does APR include?</h3>
<span class="faq-toggle">+</span>
</div>
<div class="faq-answer">
<p>APR includes the interest rate and any additional fees or costs associated with the loan.</p>
</div>
</div>
<div class="faq-item">
<div class="faq-question">
<h3>Can I calculate APR for credit cards using Excel?</h3>
<span class="faq-toggle">+</span>
</div>
<div class="faq-answer">
<p>Yes, you can calculate APR for credit cards using the same principles as outlined above.</p>
</div>
</div>
<div class="faq-item">
<div class="faq-question">
<h3>Why is APR important?</h3>
<span class="faq-toggle">+</span>
</div>
<div class="faq-answer">
<p>APR helps you understand the true cost of borrowing, making it easier to compare loans.</p>
</div>
</div>
<div class="faq-item">
<div class="faq-question">
<h3>How can I get a lower APR?</h3>
<span class="faq-toggle">+</span>
</div>
<div class="faq-answer">
<p>Improving your credit score, shopping around for better rates, and negotiating with lenders can help lower your APR.</p>
</div>
</div>
</div>
</div>
Recap: Calculating APR in Excel is a straightforward process that empowers you to make informed financial decisions. By following the five simple steps outlined above, you can confidently determine the APR for any loan or credit card. Don't hesitate to practice and explore related Excel tutorials to enhance your skills further!
<p class="pro-note">📊Pro Tip: Practice calculating APR with different loan scenarios to gain confidence! </p>