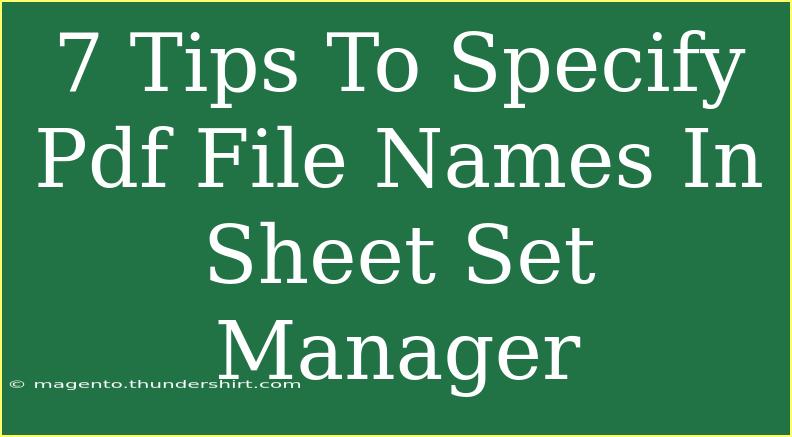Managing PDF file names in Sheet Set Manager can seem daunting at first, but with the right tips and techniques, it can become a smooth process! Here, we'll dive into 7 valuable tips that will help you specify PDF file names effectively, streamline your workflow, and enhance your productivity. Whether you are a seasoned user or just starting, these insights will make managing your projects a breeze! 🚀
1. Understand the Basics of Sheet Set Manager
Before we jump into the tips, it's essential to understand what Sheet Set Manager (SSM) is and its significance. SSM is a powerful tool in AutoCAD that allows you to manage collections of drawings or sheets as a single entity. This functionality is vital in construction documentation where multiple sheets are involved. Knowing how to specify PDF file names properly can help in organizing and identifying documents easily.
2. Use a Consistent Naming Convention
One of the best practices in naming PDF files is to establish a consistent naming convention. This means deciding on a formula for your file names that everyone on your team follows. For instance:
- ProjectName_SheetNumber_SheetTitle.pdf
By adhering to this convention, anyone looking for files will know exactly where to find them. It reduces confusion and enhances efficiency.
3. Incorporate Metadata in File Names
Using metadata in your PDF file names can be incredibly helpful. You can include information like:
- Date of creation
- Project phase
- Author's initials
For example, a file name might look like this: ProjectName_2023-09-30_AA_SheetNumber_SheetTitle.pdf. This way, the file not only tells what it contains but also gives important context about its history.
4. Take Advantage of Batch Plotting
When working with multiple sheets, batch plotting can save you a great deal of time. By using the “Publish” function in SSM, you can batch process your drawings and specify the file naming format in the Publish settings.
To use batch plotting:
- Open your Sheet Set Manager.
- Select the sheets you want to publish.
- Click on the Publish button.
- In the Publish dialog, specify the naming format and destination.
This method allows you to apply your naming convention automatically, ensuring consistency across all files.
5. Utilize AutoCAD Fields
AutoCAD fields allow you to insert dynamic text into your file names. This means that the content of the file name can change based on certain parameters, like project name or date.
To insert a field:
- In the “File Name” field, right-click and select “Insert Field.”
- Choose the type of field you want, such as “Sheet Title” or “Sheet Number.”
- Format it to fit your naming convention.
This is particularly useful for ensuring that file names update automatically if a project detail changes.
6. Avoid Special Characters
When naming PDF files, it’s crucial to avoid special characters like slashes (/), backslashes (), colons (:), and asterisks (*). These characters can cause issues when saving and sharing files. Stick to letters, numbers, and underscores (_) to keep things simple and functional.
7. Review and Revise
Lastly, take a moment to regularly review and revise your naming conventions as your projects evolve. What worked in the past may not be suitable for future projects. By being adaptable and open to change, you can ensure that your file-naming strategy remains effective and efficient.
<p class="pro-note">🚀Pro Tip: Regularly discuss naming conventions with your team to align on best practices!</p>
<div class="faq-section">
<div class="faq-container">
<h2>Frequently Asked Questions</h2>
<div class="faq-item">
<div class="faq-question">
<h3>How do I change the PDF file name format in Sheet Set Manager?</h3>
<span class="faq-toggle">+</span>
</div>
<div class="faq-answer">
<p>You can change the PDF file name format by going into the Publish settings in Sheet Set Manager. There, you can specify your desired naming convention.</p>
</div>
</div>
<div class="faq-item">
<div class="faq-question">
<h3>Can I include project information in the PDF file name?</h3>
<span class="faq-toggle">+</span>
</div>
<div class="faq-answer">
<p>Absolutely! You can include metadata such as project name, sheet number, and date to create more informative file names.</p>
</div>
</div>
<div class="faq-item">
<div class="faq-question">
<h3>What are some common mistakes to avoid when naming PDF files?</h3>
<span class="faq-toggle">+</span>
</div>
<div class="faq-answer">
<p>Common mistakes include using special characters, inconsistent naming conventions, and failing to review and update file names when necessary.</p>
</div>
</div>
<div class="faq-item">
<div class="faq-question">
<h3>Is batch plotting beneficial for managing large projects?</h3>
<span class="faq-toggle">+</span>
</div>
<div class="faq-answer">
<p>Yes! Batch plotting is extremely beneficial as it allows you to publish multiple sheets at once, saving time and ensuring consistent file naming.</p>
</div>
</div>
</div>
</div>
To wrap things up, mastering the art of specifying PDF file names in Sheet Set Manager is essential for maintaining organization and efficiency in your projects. By implementing these tips, you can streamline your workflows, enhance collaboration, and ultimately deliver better results. Take the time to practice these techniques, and don’t hesitate to explore related tutorials for even more insights into AutoCAD features.
<p class="pro-note">📌Pro Tip: Experiment with various naming conventions to find what works best for you and your team!</p>