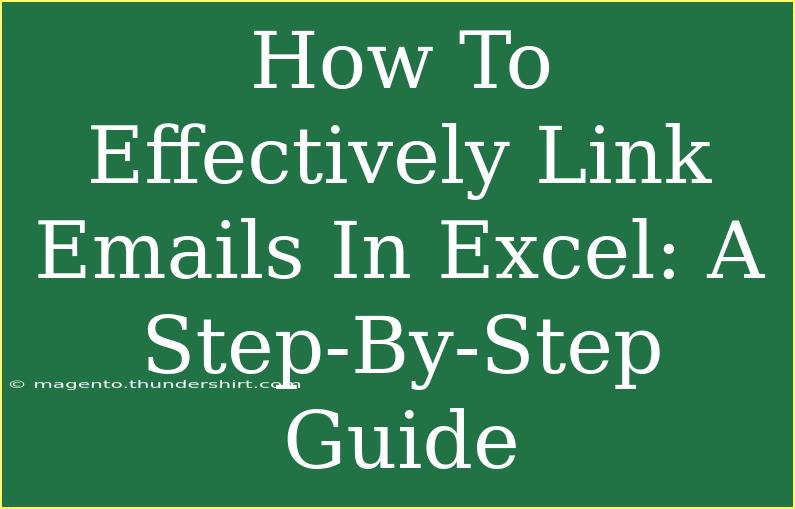Linking emails in Excel can revolutionize the way you manage and share information. If you’re looking to streamline your workflow by connecting your email tasks with Excel sheets, you've come to the right place. Whether you're managing a mailing list, tracking correspondence, or needing a quick way to send emails directly from your spreadsheet, this guide will cover helpful tips, shortcuts, and advanced techniques to effectively link emails in Excel. Let’s dive in!
Understanding Email Linking in Excel
Before we jump into the how-to, let's clarify what linking emails in Excel means. Essentially, you can create hyperlinks in Excel cells that, when clicked, open an email message in your default email client with a specified address, subject, and even body text. This can be especially beneficial for managing contacts or quickly contacting individuals or groups.
Why Link Emails in Excel? ✉️
- Efficiency: Quickly send emails without switching applications.
- Organization: Keep track of emails and correspondence related to specific tasks or projects.
- Easy Access: No need to type email addresses repeatedly.
Step-by-Step Guide to Link Emails in Excel
Step 1: Open Your Excel Workbook
Start by opening the Excel workbook where you want to link your emails.
Step 2: Select the Cell for Your Link
Click on the cell where you want to create the email link. This cell will display the text that will serve as the email link.
Step 3: Insert the Hyperlink
To create an email hyperlink, follow these simple instructions:
-
Right-click on the selected cell.
-
Choose Hyperlink from the context menu.
Alternatively, you can go to the Insert tab in the Ribbon, then click on Link or Hyperlink.
Step 4: Choose the Email Option
In the Insert Hyperlink dialog box, do the following:
- On the left side, select Email Address.
- Enter the email address you want to link in the appropriate field.
- In the Subject line, you can specify what the email’s subject will be.
- Optionally, add body text that will appear in the email.
Here’s how it should look:
| Field |
Input |
| Email Address |
example@example.com |
| Subject |
Follow-up on Project |
| Body |
Hi, I wanted to discuss... |
Step 5: Click OK
Once you have filled in the details, click OK to create your link. Now your cell will serve as a clickable link that opens an email to the specified address.
Step 6: Test Your Link
It's always good to test your link. Click on the cell you just linked to ensure it opens your default email application with the correct details.
<p class="pro-note">🌟Pro Tip: Make sure your email client is set as the default application on your computer to avoid any linking issues.</p>
Helpful Tips and Advanced Techniques
Use Concatenation for Dynamic Links
If you have a list of email addresses in a column and you want to generate links dynamically, you can use Excel’s CONCATENATE function or the & operator. For example, if your email is in cell A1, you can create a hyperlink using this formula:
=HYPERLINK("mailto:" & A1, "Email " & A1)
This automatically adjusts the hyperlink based on the content of cell A1.
Bulk Email Linking
If you have a large number of emails to link, consider using a table format. List all email addresses in one column and use the CONCATENATE function to generate the hyperlink in the adjacent column.
Manage Your Email Links
To keep your workbook clean, consider naming your hyperlinks clearly, such as “Email John” or “Contact Support.” This makes it easier for others to understand what each link is for.
Common Mistakes to Avoid
- Incorrect Email Format: Ensure the email addresses are correctly formatted to avoid broken links.
- Not Testing Links: Always test your hyperlinks to make sure they work as expected.
- Overcomplicating Subject/Body: Keep the subject and body text concise to maintain clarity and avoid errors.
Troubleshooting Common Issues
If you encounter issues with your email links, consider the following:
- Email Client Issues: Verify that your default email client is functioning properly.
- Broken Links: Double-check for typos in the email address or hyperlink syntax.
- Security Software: Some security settings may restrict the opening of email links.
<div class="faq-section">
<div class="faq-container">
<h2>Frequently Asked Questions</h2>
<div class="faq-item">
<div class="faq-question">
<h3>Can I link multiple email addresses in one cell?</h3>
<span class="faq-toggle">+</span>
</div>
<div class="faq-answer">
<p>No, each cell can only link to a single email address. However, you can create multiple cells for different addresses.</p>
</div>
</div>
<div class="faq-item">
<div class="faq-question">
<h3>What if my email client isn't opening?</h3>
<span class="faq-toggle">+</span>
</div>
<div class="faq-answer">
<p>Check your system's default apps settings and make sure your email client is set as the default for email links.</p>
</div>
</div>
<div class="faq-item">
<div class="faq-question">
<h3>Can I format the email link text?</h3>
<span class="faq-toggle">+</span>
</div>
<div class="faq-answer">
<p>Yes, you can format the link text like any other text in Excel, adjusting font, color, and size.</p>
</div>
</div>
<div class="faq-item">
<div class="faq-question">
<h3>Is it possible to add CC or BCC recipients?</h3>
<span class="faq-toggle">+</span>
</div>
<div class="faq-answer">
<p>Yes, you can include CC and BCC fields in the link. Use the format: "mailto:example@example.com?cc=cc@example.com&bcc=bcc@example.com&subject=Subject".</p>
</div>
</div>
</div>
</div>
Recapping what we discussed, linking emails in Excel is a straightforward yet powerful tool that enhances your productivity. Remember, creating hyperlinks can help streamline your email communications directly from your spreadsheets. Practice regularly, and you'll find yourself becoming more efficient and adept at managing your email correspondence.
Explore related tutorials and enhance your skills further! If you find this guide helpful, don’t hesitate to check out more content on email management or Excel tips and tricks.
<p class="pro-note">💡Pro Tip: Always keep your email client updated for smooth operation with your links.</p>