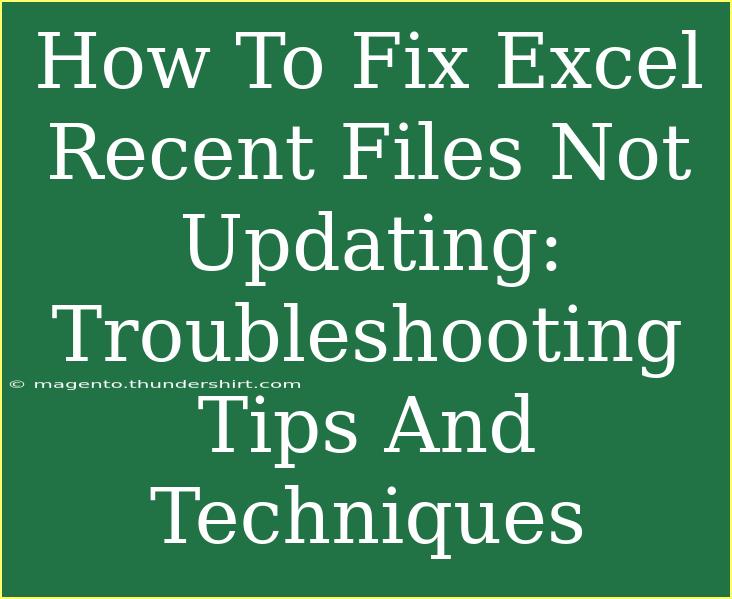If you've ever opened Microsoft Excel and noticed that your Recent Files list isn’t updating, you’re not alone. This can be a frustrating issue, especially for those who rely on this feature for quick access to important documents. Let’s explore effective troubleshooting tips and techniques to ensure your Recent Files list in Excel functions properly. 🔍
Why is My Recent Files List Not Updating?
Before diving into the fixes, it’s essential to understand why this issue might occur. Several factors can contribute to the Recent Files not being updated in Excel, including:
- Excel Settings: Sometimes, the settings within Excel itself can prevent the list from updating.
- Corrupted Registry Entries: This can impact the functionality of recent documents.
- System Issues: Conflicts with the operating system or other applications might be at play.
Troubleshooting Steps to Fix Recent Files Not Updating
Let’s get into practical solutions that can resolve the issue. Follow these steps to troubleshoot and fix your Recent Files list in Excel:
1. Check Excel Options
First and foremost, ensure that your settings are correctly configured in Excel.
- Open Excel.
- Go to File > Options.
- In the Advanced section, scroll down to the Display options.
- Ensure that Show this number of Recent Documents is set to a number greater than zero (e.g., 25).
2. Clear the Recent Files List
Sometimes, a cluttered Recent Files list can cause issues. Clearing it can help restore functionality.
- Open Excel.
- Navigate to File > Open.
- Under Recent, click on Clear Unpinned Documents.
3. Repair Office Installation
Corrupted Office installations can lead to a variety of issues, including problems with the Recent Files feature. To repair it:
- Go to Control Panel.
- Select Programs and Features.
- Find Microsoft Office in the list.
- Click on it and choose Change.
- Select Repair, and follow the prompts to complete the repair.
4. Check Windows Registry Settings
Modifications in the Windows Registry can sometimes prevent Excel from updating recent files. Always back up the registry before making changes:
- Press Windows + R, type
regedit, and hit Enter.
- Navigate to
HKEY_CURRENT_USER\Software\Microsoft\Office\<Version>\Excel\Options.
- Look for
LastFile or RecentFileList. If you see unusual entries, consider resetting them to default.
<p class="pro-note">🔧 Pro Tip: Always back up your registry before making any changes to avoid unintentional data loss.</p>
5. Update Excel
Ensuring your version of Excel is up to date can resolve bugs that affect performance:
- Open Excel.
- Go to File > Account.
- Click on Update Options > Update Now.
6. Check for Background Processes
Sometimes, other running applications can conflict with Excel. Make sure no other instance of Excel is interfering.
- Open Task Manager (Ctrl + Shift + Esc).
- Look for any other Excel processes running. If you find one, right-click and select End Task.
Common Mistakes to Avoid
While troubleshooting, it’s crucial to avoid common pitfalls. Here are some mistakes to watch out for:
- Skipping Updates: Always ensure Excel is updated to prevent issues.
- Ignoring the Advanced Options: Double-checking settings can save time later.
- Modifying the Registry Without Backup: This could create additional issues if mistakes are made.
FAQs
<div class="faq-section">
<div class="faq-container">
<h2>Frequently Asked Questions</h2>
<div class="faq-item">
<div class="faq-question">
<h3>Why is my Recent Files list empty?</h3>
<span class="faq-toggle">+</span>
</div>
<div class="faq-answer">
<p>Your Recent Files list may be empty due to the settings being set to zero or a temporary glitch. Try the methods above to resolve it.</p>
</div>
</div>
<div class="faq-item">
<div class="faq-question">
<h3>Can I customize the number of recent files displayed?</h3>
<span class="faq-toggle">+</span>
</div>
<div class="faq-answer">
<p>Yes, you can customize this number in the Excel Options under Advanced settings.</p>
</div>
</div>
<div class="faq-item">
<div class="faq-question">
<h3>What if the Recent Files feature still doesn’t work after troubleshooting?</h3>
<span class="faq-toggle">+</span>
</div>
<div class="faq-answer">
<p>If issues persist, consider reinstalling Microsoft Office or seeking technical support from Microsoft.</p>
</div>
</div>
</div>
</div>
Conclusion
Having a non-updating Recent Files list in Excel can hinder productivity, but with the right troubleshooting steps, you can resolve the issue. Make sure to check your settings, consider repairing your Office installation, and stay updated with the latest version of Excel to ensure everything runs smoothly.
Don't hesitate to explore more tutorials that delve deeper into Excel's capabilities and features. It's time to enhance your Excel skills and make the most out of your experience!
<p class="pro-note">📊 Pro Tip: Regularly back up important files to avoid losing track of your work.</p>