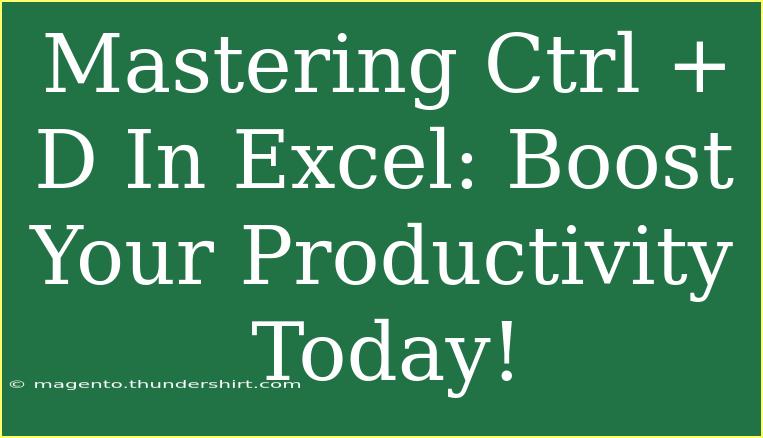If you've ever found yourself overwhelmed by the vast capabilities of Excel, don’t worry—you’re not alone! One of the most powerful yet often underutilized keyboard shortcuts is Ctrl + D. This simple combination can drastically enhance your productivity and streamline your workflow. By mastering this feature, you will unlock the ability to replicate data effortlessly, saving you both time and effort.
What is Ctrl + D?
Ctrl + D is a keyboard shortcut in Excel that allows users to fill the selected cells with the content from the first cell in that selection. It’s particularly helpful when you need to copy a value or formula down a column without manually dragging the fill handle. This feature can be a game-changer when dealing with long lists or repetitive data entries.
Why Use Ctrl + D?
Here are a few reasons why Ctrl + D deserves a spot in your Excel toolkit:
- Efficiency: Reduces the time you spend filling out large datasets.
- Accuracy: Minimizes errors caused by manual copying or dragging.
- Versatility: Works for values, formulas, and formats, making it a multifunctional tool.
How to Use Ctrl + D Effectively
To make the most of this powerful shortcut, follow these easy steps:
- Select Your Range: Click on the cell with the value or formula you want to copy. Then, drag down to select the additional cells you wish to fill.
- Press Ctrl + D: While the range is selected, press
Ctrl + D to fill down the data from the top cell.
Example Scenario
Imagine you have a list of sales data where you need to fill the same commission rate in column C for a long list of salespeople in column A. Instead of typing the rate in each cell, just type it in the first cell, select down the entire column, and hit Ctrl + D. Voila! All the cells will be filled with the commission rate in a matter of seconds!
<table>
<tr>
<th>Salesperson</th>
<th>Sales Amount</th>
<th>Commission Rate</th>
</tr>
<tr>
<td>John Doe</td>
<td>$5000</td>
<td>10%</td>
</tr>
<tr>
<td>Jane Smith</td>
<td>$7500</td>
<td></td>
</tr>
<tr>
<td>Emily Johnson</td>
<td>$6000</td>
<td></td>
</tr>
<tr>
<td>Michael Brown</td>
<td>$9000</td>
<td></td>
</tr>
</table>
Simply type 10% in the first cell under Commission Rate and use Ctrl + D to fill the rest!
Advanced Techniques for Ctrl + D
While mastering the basic use of Ctrl + D is fantastic, there are a few advanced techniques you can implement:
1. Filling Formulas
If the top cell contains a formula, Ctrl + D copies that formula down, adjusting references automatically. For instance, if you have a formula that calculates sales tax, using Ctrl + D on that cell will update the references for each subsequent row.
2. Working with Non-Contiguous Ranges
You can also select non-contiguous ranges and then use Ctrl + D. For example, select multiple columns and rows, starting from the top left corner. The top cell of each selected column will be copied down.
3. Combining with Other Shortcuts
Using Ctrl + D in combination with other Excel shortcuts can be incredibly useful. For instance, Ctrl + Shift + Down Arrow lets you quickly select a range of cells before filling them with Ctrl + D.
Common Mistakes to Avoid
Even though Ctrl + D is an incredibly handy shortcut, users often stumble into a few common pitfalls:
- Not Selecting the Entire Range: Make sure you select the cells below the one you want to replicate. If you only select one cell, Ctrl + D won’t fill anything.
- Using Ctrl + D with Blank Cells: If the first cell you select is blank, nothing will happen. Always check to ensure you have data in the top cell.
- Overwriting Data: Be cautious when using Ctrl + D. If you select a range that already contains data, it will be overwritten without warning.
Troubleshooting Issues
If you run into problems while using Ctrl + D, consider these tips:
- Shortcut Not Working: Check if the worksheet is protected or if your Excel application has a glitch. Restarting the application can help.
- No Changes Made: Ensure that you have selected multiple cells and that the top cell contains a value or formula.
<div class="faq-section">
<div class="faq-container">
<h2>Frequently Asked Questions</h2>
<div class="faq-item">
<div class="faq-question">
<h3>Can I use Ctrl + D with text entries?</h3>
<span class="faq-toggle">+</span>
</div>
<div class="faq-answer">
<p>Yes! Ctrl + D can also be used to fill in text entries, making it versatile for all data types.</p>
</div>
</div>
<div class="faq-item">
<div class="faq-question">
<h3>What happens if I select a range that includes different data types?</h3>
<span class="faq-toggle">+</span>
</div>
<div class="faq-answer">
<p>Only the value or formula from the top cell will fill down. Other data types will remain unchanged.</p>
</div>
</div>
<div class="faq-item">
<div class="faq-question">
<h3>Can I use Ctrl + D for entire rows or columns?</h3>
<span class="faq-toggle">+</span>
</div>
<div class="faq-answer">
<p>Absolutely! Just select the entire row or column you want to fill, and Ctrl + D will apply the fill across the selection.</p>
</div>
</div>
</div>
</div>
It’s clear that mastering Ctrl + D can significantly boost your productivity in Excel. Whether you're filling out data in financial reports, managing inventories, or tracking sales, this shortcut will streamline the process and make your tasks more efficient. Don't let Excel’s powerful features overwhelm you; take the time to practice using shortcuts like Ctrl + D.
As you integrate Ctrl + D into your routine, you’ll discover not only increased speed but also a greater level of confidence in your Excel abilities. Explore additional tutorials available on this blog to further enhance your skills!
<p class="pro-note">💡Pro Tip: Practice using Ctrl + D to develop muscle memory; soon it will feel like second nature!</p>