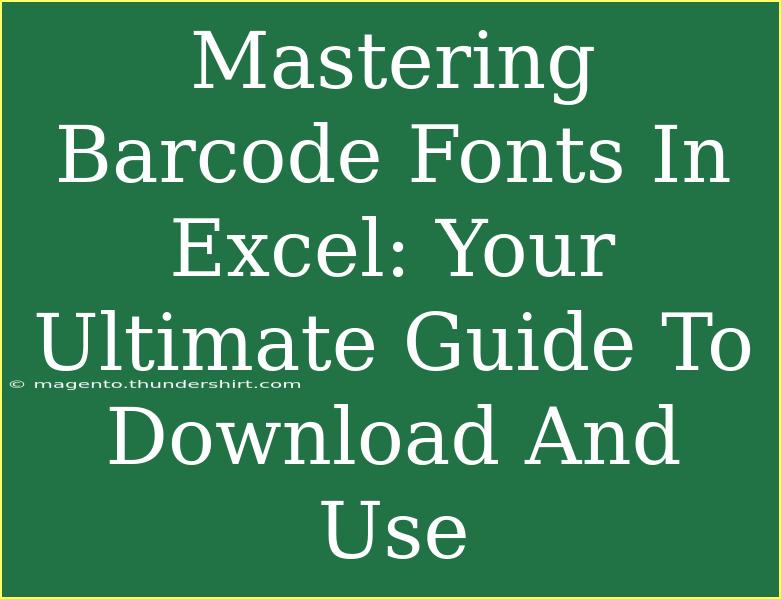When it comes to working with barcodes, Microsoft Excel might not be the first tool that comes to mind, but it can be a game-changer when you need to manage inventory, track products, or generate labels. Mastering barcode fonts in Excel allows you to create professional-looking barcodes that can enhance your business processes. 📊 In this guide, we’ll walk you through the steps to download and use barcode fonts in Excel, provide tips, and cover common mistakes to avoid. Let’s dive in!
Understanding Barcode Fonts
Barcode fonts are specialized fonts that convert alphanumeric text into a machine-readable format, typically displayed as a series of bars and spaces. The most common types of barcode fonts include Code 39, Code 128, and UPC. Each type has its specific use cases, so understanding their differences will help you choose the right one for your needs.
Choosing the Right Barcode Font
Before you start, it’s crucial to select the barcode font that suits your application. Here’s a quick breakdown of popular barcode types:
<table>
<tr>
<th>Barcode Type</th>
<th>Description</th>
<th>Use Cases</th>
</tr>
<tr>
<td>Code 39</td>
<td>Simple alphanumeric code</td>
<td>Inventory, asset tracking</td>
</tr>
<tr>
<td>Code 128</td>
<td>More compact, supports full ASCII</td>
<td>Shipping, packaging, retail</td>
</tr>
<tr>
<td>UPC</td>
<td>Universal Product Code</td>
<td>Retail products</td>
</tr>
</table>
Downloading Barcode Fonts
-
Find a Trusted Source: Look for reputable font websites that offer barcode fonts, such as FontSpace or DaFont. Many of these fonts are free to use.
-
Download the Font: Click on the download button and save the font file (usually in .ttf format) to your computer.
-
Install the Font:
- For Windows: Right-click on the downloaded font file and select “Install.”
- For Mac: Double-click the font file and select “Install Font” in the Font Book.
-
Restart Excel: Once the font is installed, restart Excel to ensure it recognizes the new font.
Tips for Using Barcode Fonts in Excel
- Font Size Matters: Ensure that your barcode font is large enough to be scanned. A font size of 24 points is usually ideal for barcodes.
- Correctly Format Your Data: Different barcode types may require specific characters or formatting. For example, Code 39 requires asterisks (*) at the beginning and end of the data.
- Test Your Barcodes: Always print a test page and scan the barcode with a scanner to confirm that it reads correctly.
Creating Barcodes in Excel
Now, let’s get to the exciting part: generating barcodes in Excel!
- Open a New Excel Spreadsheet.
- Enter Your Data: In cell A1, type the data you want to convert into a barcode. For example, type
*12345* if you are using Code 39.
- Apply the Barcode Font:
- Highlight the cell with your data.
- Change the font to the barcode font you just installed.
- Adjust the Font Size: Increase the font size to make it scannable (at least 24 points).
- Print Your Barcode: Use a high-quality printer for best results.
<p class="pro-note">🚀 Pro Tip: Use a barcode scanner app on your smartphone to quickly test if your printed barcode scans correctly!</p>
Common Mistakes to Avoid
Even seasoned Excel users can make mistakes when working with barcode fonts. Here are some common pitfalls to watch out for:
- Neglecting the Required Characters: Forgetting to include special characters, such as asterisks for Code 39, can render your barcode unreadable.
- Using an Incompatible Scanner: Ensure your barcode scanner is compatible with the barcode type you’re using.
- Ignoring Print Quality: Poor print quality can result in a blurred barcode, making it difficult to scan.
Troubleshooting Common Issues
If your barcodes aren’t scanning correctly, here are some troubleshooting steps:
- Check the Font: Make sure you are using the correct barcode font.
- Re-examine the Data: Ensure your data is formatted correctly, including any required special characters.
- Test with Different Scanners: If possible, try scanning your barcode with different devices to determine if the issue is with the barcode itself or the scanner.
<div class="faq-section">
<div class="faq-container">
<h2>Frequently Asked Questions</h2>
<div class="faq-item">
<div class="faq-question">
<h3>Can I use barcode fonts for different types of barcodes?</h3>
<span class="faq-toggle">+</span>
</div>
<div class="faq-answer">
<p>Yes, you can use different barcode fonts in Excel for various types of barcodes like Code 39, Code 128, and UPC as long as the font supports them.</p>
</div>
</div>
<div class="faq-item">
<div class="faq-question">
<h3>How do I ensure my barcode prints correctly?</h3>
<span class="faq-toggle">+</span>
</div>
<div class="faq-answer">
<p>Always print a test page and scan the barcode to confirm that it reads correctly. Use high-quality paper and ink for better results.</p>
</div>
</div>
<div class="faq-item">
<div class="faq-question">
<h3>Do I need special software to create barcodes in Excel?</h3>
<span class="faq-toggle">+</span>
</div>
<div class="faq-answer">
<p>No special software is needed; just install the barcode font and use Excel to generate your barcodes.</p>
</div>
</div>
</div>
</div>
Recapping, mastering barcode fonts in Excel can significantly streamline your labeling and inventory processes. By following the steps outlined above, you can easily download and utilize barcode fonts for a variety of applications. Don’t forget to experiment with different barcode types to find the one that works best for your needs!
Feel free to explore related tutorials on this blog to deepen your knowledge and become even more proficient in using Excel for your business tasks. The more you practice, the more comfortable you’ll become, making barcode generation a breeze!
<p class="pro-note">📚 Pro Tip: Keep an eye on your printer settings for optimal barcode printing quality!</p>