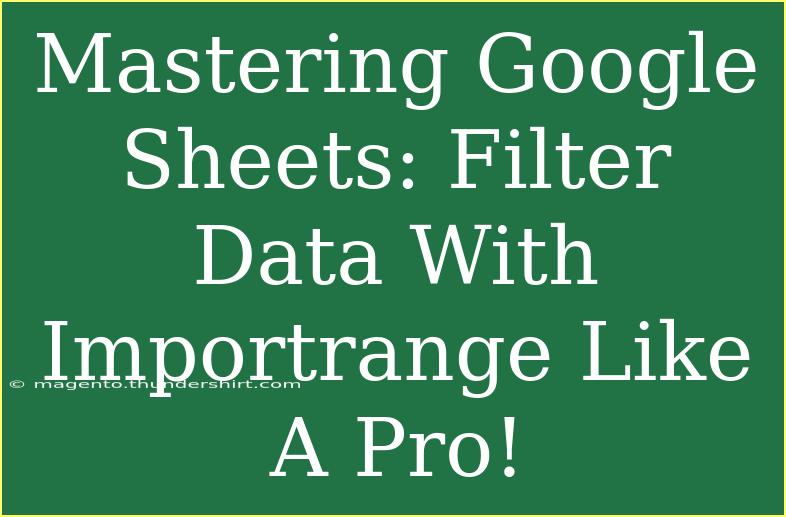When it comes to managing data effectively, Google Sheets stands out as a powerhouse tool. One of its standout features is the ability to filter data with the IMPORTRANGE function. If you're looking to enhance your spreadsheet game, you're in the right place! Whether you're handling sales data, project lists, or analyzing survey results, mastering the use of IMPORTRANGE will elevate your productivity. Let's dive into helpful tips, shortcuts, and advanced techniques to help you filter data like a pro! 🚀
Understanding IMPORTRANGE
What is IMPORTRANGE?
The IMPORTRANGE function allows you to pull data from one Google Sheets document into another. This means you can reference and work with data across multiple sheets effortlessly. The syntax is simple:
IMPORTRANGE("spreadsheet_url", "range_string")
- spreadsheet_url: The URL of the spreadsheet you want to import from.
- range_string: The range of cells you want to import, specified in the format "Sheet1!A1:D10".
This flexibility opens up numerous possibilities for data analysis and reporting!
How to Use IMPORTRANGE to Filter Data
Step-by-Step Guide
Here’s a straightforward guide on how to effectively use IMPORTRANGE for filtering data:
-
Open your destination Google Sheet where you want to import the data.
-
Use the IMPORTRANGE function to bring in the data from another sheet. For example:
=IMPORTRANGE("https://docs.google.com/spreadsheets/d/your_spreadsheet_id", "Sheet1!A1:D10")
-
Authorize Access: The first time you use IMPORTRANGE, you’ll see a #REF! error. Click “Allow access” to grant permission for the data to be imported.
-
Add Filters: Once your data is imported, you can easily apply filters. Click on the filter icon (it looks like a funnel) in the toolbar, or select Data > Create a filter from the menu.
-
Filter the Data: Click on the filter dropdowns in the header row. You can filter by specific values, conditions, or even by color!
-
Create Dynamic Filters: If you want to make filtering more dynamic, consider using the FILTER function in combination with IMPORTRANGE:
=FILTER(IMPORTRANGE("spreadsheet_url", "Sheet1!A1:D10"), condition_range = condition)
Here’s a quick example table to visualize how you might set up your data:
<table>
<tr>
<th>Name</th>
<th>Age</th>
<th>City</th>
<th>Sales</th>
</tr>
<tr>
<td>John</td>
<td>25</td>
<td>New York</td>
<td>$200</td>
</tr>
<tr>
<td>Jane</td>
<td>30</td>
<td>San Francisco</td>
<td>$300</td>
</tr>
</table>
Using the FILTER function, you could extract data for sales greater than $250:
=FILTER(IMPORTRANGE("spreadsheet_url", "Sheet1!A1:D10"), Col4 > 250)
Common Mistakes to Avoid
While using IMPORTRANGE, here are a few common pitfalls to steer clear of:
- Incorrect URL: Ensure the URL is complete, including “https://”.
- Range Errors: Double-check the range string for typos.
- Access Permissions: Always allow access the first time you import data from a new spreadsheet.
Troubleshooting Tips
If you encounter issues, here are some troubleshooting techniques:
- Check Permissions: Ensure you have the right to view the spreadsheet you’re trying to import from.
- Formula Errors: Ensure that your formulas are free of syntax errors. A misplaced quote or bracket can cause failures.
- Network Issues: Sometimes, a slow connection can prevent data from loading properly.
Creative Use Cases for IMPORTRANGE
- Reporting: Combine data from multiple sources into a consolidated report for your team.
- Dashboards: Create dashboards that pull in key performance indicators from various sheets for quick analysis.
- Collaboration: Work on team projects where different members can update their sheets, and you can pull in data seamlessly.
Frequently Asked Questions
<div class="faq-section">
<div class="faq-container">
<h2>Frequently Asked Questions</h2>
<div class="faq-item">
<div class="faq-question">
<h3>What should I do if IMPORTRANGE returns a #REF! error?</h3>
<span class="faq-toggle">+</span>
</div>
<div class="faq-answer">
<p>This usually means you need to authorize access to the data. Click on "Allow access" to fix this issue.</p>
</div>
</div>
<div class="faq-item">
<div class="faq-question">
<h3>Can I import data from a protected range?</h3>
<span class="faq-toggle">+</span>
</div>
<div class="faq-answer">
<p>No, you cannot import data from a range that you do not have permission to access.</p>
</div>
</div>
<div class="faq-item">
<div class="faq-question">
<h3>Is it possible to filter imported data dynamically?</h3>
<span class="faq-toggle">+</span>
</div>
<div class="faq-answer">
<p>Yes! You can use the FILTER function in combination with IMPORTRANGE to filter your data based on specific criteria.</p>
</div>
</div>
</div>
</div>
In summary, mastering the use of IMPORTRANGE not only allows you to efficiently manage and filter your data but also enhances your overall productivity in Google Sheets. Remember, the key to success is understanding how to leverage this function creatively and responsibly. So go ahead, experiment, and don't be afraid to explore more tutorials available in this blog to expand your Google Sheets knowledge further!
<p class="pro-note">🚀Pro Tip: Practice using IMPORTRANGE with different datasets to fully grasp its potential! 🎉</p>