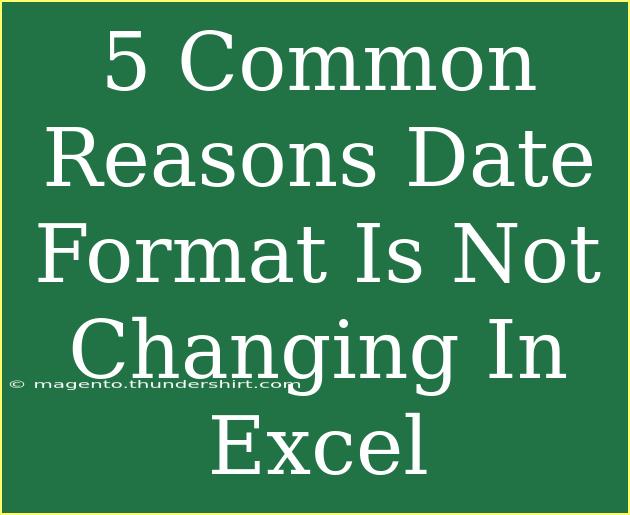Excel is a powerhouse tool for managing and analyzing data, but it can sometimes throw a curveball when it comes to date formatting. If you've ever experienced your dates not changing format as you expect, you're not alone! Many users encounter this issue, and understanding the root causes can save you time and frustration. In this article, we’ll explore the common reasons why the date format doesn’t change in Excel, along with helpful tips to troubleshoot the problem.
Understanding Excel Date Formats
Excel uses specific formats to display dates. Depending on your regional settings, Excel may default to a certain date format that doesn’t align with your expectations. Here are a few common formats you might come across:
- MM/DD/YYYY (e.g., 12/31/2023)
- DD/MM/YYYY (e.g., 31/12/2023)
- YYYY-MM-DD (e.g., 2023-12-31)
When you try to format a date, it's essential to understand how Excel interprets the data.
Common Reasons Your Date Format Isn’t Changing
1. Text Format in Cells
One of the most common issues is that Excel interprets the date as text instead of a date value. When dates are stored as text, formatting won’t change the appearance. For example, if you input "01/15/2023" and it's treated as text, Excel won’t apply the formatting correctly.
How to Fix:
- Convert Text to Date: Select the cell(s), go to the Data tab, and click on Text to Columns. Choose Delimited, click Next, and then click Finish. Excel will convert the text into date values.
2. Regional Settings Issues
Sometimes, the date format is tied to your computer's regional settings. If you’re working with an Excel file created in a different country or format, you might run into issues where the dates don’t change as expected.
How to Fix:
- Check your computer’s regional settings. Go to Control Panel > Clock and Region > Region. Adjust your date formats as needed to align with your data.
3. Custom Formats and Confusion
Excel allows users to create custom formats. If you or someone else set a custom date format, it might not display how you expect. For example, a format like "MMMM DD, YYYY" will display dates as "January 15, 2023".
How to Fix:
- To view or change custom formats, right-click on the cell, select Format Cells, and go to the Number tab. Choose the correct date format or reset to a standard option.
4. Leading Apostrophes
Sometimes, users inadvertently add a leading apostrophe when entering dates, which Excel interprets as text. For instance, entering '01/15/2023 will cause Excel to treat it as a string.
How to Fix:
- Remove the apostrophe. Simply edit the cell and delete the leading apostrophe. Afterward, reapply the date format you desire.
5. Excel’s Automatic Recognition Fail
Excel uses algorithms to determine how to interpret your data. If the input isn’t clear or ambiguous, it might misinterpret your date. For example, entering "05/06/2023" could be read as either May 6 or June 5, depending on your regional settings.
How to Fix:
- Use a clearer date format. To ensure that Excel recognizes your entries as dates, enter the full year with month and day (e.g.,
May 6, 2023).
Tips and Tricks for Managing Date Formats
To help you avoid these issues in the future, here are some handy tips:
- Use DATE Function: Instead of manually entering dates, consider using the
DATE(year, month, day) function for consistency.
- Consistent Formatting: Always use the same date format in your entire spreadsheet to avoid confusion.
- Data Validation: Set up data validation rules to restrict inputs to valid date formats.
Troubleshooting Common Issues
If you’re still struggling with date formats after trying the above solutions, consider these additional troubleshooting steps:
- Check for Errors: Look for cells with the green triangle in the top left corner. Click on it for options to convert or fix the data.
- Use Error Checking: Go to Formulas > Error Checking to analyze potential issues with your date entries.
- Re-enter Dates: If all else fails, manually re-enter the dates in the desired format.
<div class="faq-section">
<div class="faq-container">
<h2>Frequently Asked Questions</h2>
<div class="faq-item">
<div class="faq-question">
<h3>Why are my dates showing as "###" in Excel?</h3>
<span class="faq-toggle">+</span>
</div>
<div class="faq-answer">
<p>This usually indicates that the cell is too narrow to display the date. Simply widen the column to fix this.</p>
</div>
</div>
<div class="faq-item">
<div class="faq-question">
<h3>How can I change the default date format in Excel?</h3>
<span class="faq-toggle">+</span>
</div>
<div class="faq-answer">
<p>To change the default date format, go to the Control Panel > Clock and Region > Region, and adjust the formats under "Format".</p>
</div>
</div>
<div class="faq-item">
<div class="faq-question">
<h3>Can I format multiple dates at once?</h3>
<span class="faq-toggle">+</span>
</div>
<div class="faq-answer">
<p>Yes! Simply select all the date cells you want to format, right-click, choose "Format Cells", and apply your desired date format.</p>
</div>
</div>
</div>
</div>
Understanding why your date format is not changing can be a game changer in optimizing your workflow in Excel. From ensuring you’re not working with text-formatted dates to keeping an eye on your regional settings, these tips can help you manage your data more effectively.
If you’ve encountered any of these issues before, now you have the knowledge to tackle them confidently. Remember, practice makes perfect! Dive into your next Excel project and keep these troubleshooting tips in mind as you go.
<p class="pro-note">✨Pro Tip: Regularly save your work when experimenting with date formats in Excel to avoid data loss!</p>