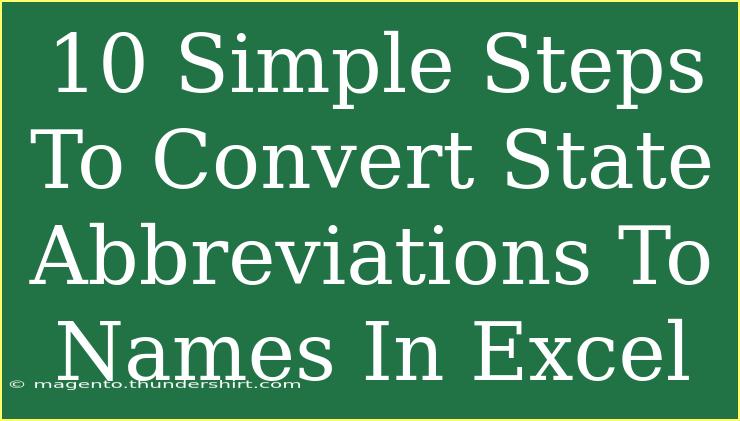Converting state abbreviations to their full names in Excel can be a common task for many of us, especially when dealing with large datasets in spreadsheets. Whether you’re working on mailing lists, databases, or any other form of data management, having clear and complete information is essential. In this guide, we’ll walk you through ten simple steps to convert state abbreviations into their full names using Excel. 🌟
Why Convert State Abbreviations?
Many times, we receive data in a format that isn't user-friendly. State abbreviations can be useful, but they need to be expanded into full names for better understanding and clarity. This helps in ensuring that the data is more readable and professional, particularly when sharing reports or mailing out documents.
Getting Started: The Basics
Before diving into the steps, make sure you have a working knowledge of Excel and have your data ready for conversion. Here's a simple example of what our initial data might look like:
Step-by-Step Guide to Convert State Abbreviations
1. Open Your Excel Spreadsheet
- Start by launching Excel and opening the spreadsheet that contains the state abbreviations you want to convert.
2. Prepare Your Data
- Ensure that your state abbreviations are in a single column (let's say Column A). For instance, A1 through A4 should contain CA, TX, NY, and FL.
3. Create a Reference Table
- You will need a reference table that pairs state abbreviations with full state names. You can create a table in a different part of your spreadsheet or in a new sheet altogether. Here’s an example reference table:
<table>
<tr>
<th>Abbreviation</th>
<th>State Name</th>
</tr>
<tr>
<td>CA</td>
<td>California</td>
</tr>
<tr>
<td>TX</td>
<td>Texas</td>
</tr>
<tr>
<td>NY</td>
<td>New York</td>
</tr>
<tr>
<td>FL</td>
<td>Florida</td>
</tr>
<!-- Add more rows as needed -->
</table>
4. Enter the VLOOKUP Formula
- In the cell next to your first abbreviation (let's say B1), enter the VLOOKUP formula to convert the abbreviation to the full name. Your formula should look like this:
=VLOOKUP(A1, ReferenceTable!$A$1:$B$50, 2, FALSE)
- In this formula, replace
ReferenceTable!$A$1:$B$50 with the actual range of your reference table.
5. Drag the Formula Down
- Once you've entered the formula in B1, click the bottom right corner of the cell (the fill handle) and drag it down to apply the formula to the rest of the cells in the column.
6. Verify Your Results
- Check the results for accuracy. Make sure that each abbreviation matches the correct full state name.
7. Handle Errors with IFERROR
- To manage any potential errors (like if an abbreviation isn’t in your reference table), modify your formula as follows:
=IFERROR(VLOOKUP(A1, ReferenceTable!$A$1:$B$50, 2, FALSE), "Not Found")
8. Copy and Paste Values
- Once you have your full state names, you can copy the results from column B and paste them as values to replace the formulas. Right-click and select 'Paste Special' > 'Values'.
9. Delete the Reference Table
- If you don't need the reference table anymore, feel free to delete it to clean up your worksheet.
10. Save Your Work
- Don't forget to save your spreadsheet after making these changes! Click on 'File' > 'Save As' and choose a location on your computer.
Common Mistakes to Avoid
- Incorrect Range: Ensure your reference table’s range in the VLOOKUP formula is correct. A wrong range will lead to errors.
- Mismatched Abbreviations: Make sure your state abbreviations in the main table match those in the reference table.
- Forgetting IFERROR: If you don't incorporate error handling, it may be difficult to identify which abbreviations are unrecognized.
Troubleshooting Tips
- If the VLOOKUP returns a
#N/A error, double-check your reference table for any missing state abbreviations.
- If you find that the formula is returning values that seem incorrect, ensure you are referencing the correct column number in the VLOOKUP function.
<div class="faq-section">
<div class="faq-container">
<h2>Frequently Asked Questions</h2>
<div class="faq-item">
<div class="faq-question">
<h3>Can I use a different formula instead of VLOOKUP?</h3>
<span class="faq-toggle">+</span>
</div>
<div class="faq-answer">
<p>Yes, you can use other formulas like INDEX/MATCH if you are comfortable with them!</p>
</div>
</div>
<div class="faq-item">
<div class="faq-question">
<h3>What if my data is mixed with other text?</h3>
<span class="faq-toggle">+</span>
</div>
<div class="faq-answer">
<p>You may need to clean your data first before applying the conversion.</p>
</div>
</div>
<div class="faq-item">
<div class="faq-question">
<h3>Is there an easier way to do this?</h3>
<span class="faq-toggle">+</span>
</div>
<div class="faq-answer">
<p>Using Excel functions or macros can streamline the process further if you handle large datasets frequently.</p>
</div>
</div>
<div class="faq-item">
<div class="faq-question">
<h3>Can I convert state names back to abbreviations?</h3>
<span class="faq-toggle">+</span>
</div>
<div class="faq-answer">
<p>Yes, you would need to set up a similar reference table with full names and abbreviations.</p>
</div>
</div>
<div class="faq-item">
<div class="faq-question">
<h3>What if I have more than just U.S. states?</h3>
<span class="faq-toggle">+</span>
</div>
<div class="faq-answer">
<p>For non-U.S. regions, you’ll need to build your own reference table to accommodate the additional data.</p>
</div>
</div>
</div>
</div>
By following these simple steps, you can efficiently convert state abbreviations into their full names in Excel. This process not only enhances the clarity of your data but also makes it more professional and easier to understand for everyone who reads it.
Remember to practice this conversion regularly to reinforce your skills. Excel offers a myriad of functions, so don't hesitate to dive into related tutorials to broaden your understanding. Happy Excel-ing!
<p class="pro-note">🌟Pro Tip: Always keep a backup of your original data before making bulk changes!</p>