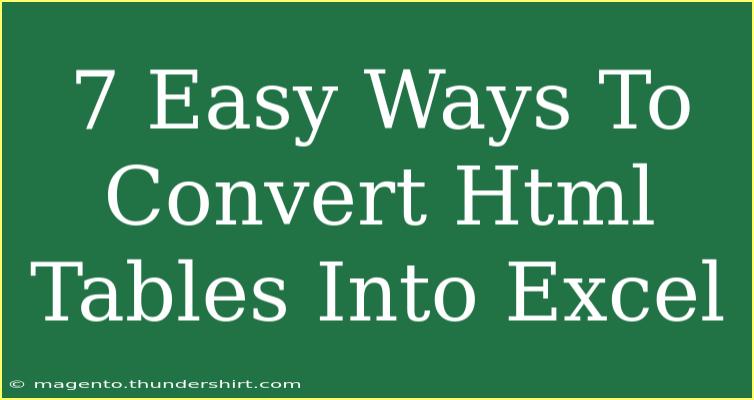Converting HTML tables into Excel spreadsheets can be a game-changer for those who work with data daily. Whether you're a student collecting research data, a professional compiling reports, or just someone who loves organizing information, learning how to efficiently convert HTML tables into Excel can save you tons of time and effort. 🕒
In this guide, we'll explore seven easy ways to transform HTML tables into Excel, providing you with helpful tips and tricks along the way. We’ll also touch on common mistakes to avoid, as well as some troubleshooting techniques to ensure your data is accurately represented.
Why Convert HTML Tables to Excel?
Before we dive into the methods, let’s quickly discuss why converting HTML tables to Excel can be beneficial:
- Ease of Analysis: Excel offers powerful tools for analyzing data, making it easier to work with complex datasets.
- Data Manipulation: You can sort, filter, and apply formulas to your data in Excel, streamlining your workflow.
- Accessibility: Excel files are easier to share and collaborate on than HTML pages.
Seven Easy Methods to Convert HTML Tables into Excel
Method 1: Copy and Paste
The simplest method to convert HTML tables to Excel is by using the classic copy and paste technique.
- Open the webpage containing the HTML table you wish to convert.
- Highlight the table by clicking and dragging your cursor over it.
- Right-click and select "Copy" or use
Ctrl + C on your keyboard.
- Open Excel and click on the cell where you want to start your table.
- Right-click and select "Paste" or use
Ctrl + V.
This method is straightforward but may not retain all formatting.
Method 2: Using Excel’s “Get Data” Feature
If you prefer a more structured method, Excel offers a built-in feature that can help.
- Open Excel and go to the “Data” tab.
- Click on "Get Data" > "From Other Sources" > "From Web."
- Enter the URL of the webpage containing the HTML table and click “OK.”
- In the Navigator window, select the table you want to import and click "Load."
This method retains the formatting better than the copy-paste technique.
Method 3: Online HTML to Excel Converter Tools
There are several online tools that can convert HTML tables to Excel format effortlessly. Here are a few popular options:
| Tool Name |
URL |
| ConvertCSV |
convertcsv.com |
| Tableizer |
tableizer.com |
| HtmlToExcel |
httptoexcel.com |
Simply upload your HTML table, follow the instructions, and download the Excel file.
Method 4: Use a Browser Extension
If you frequently convert HTML tables, consider using a browser extension dedicated to this task. Extensions like "Table to Excel" can simplify the process.
- Install the extension from your browser’s store.
- Navigate to the webpage containing your desired HTML table.
- Click on the extension icon and follow the prompts to download the table as an Excel file.
Browser extensions can save you a lot of time by streamlining the conversion process.
Method 5: Save the Webpage and Open in Excel
This method is a bit unconventional but can work well if you have a static table.
- Right-click on the webpage and select "Save As."
- Choose “Webpage, Complete” and save it to your computer.
- Open Excel and click “File” > “Open.”
- Change the file type to “All Files” and locate the saved webpage.
- Open the file, and Excel will convert the table automatically.
This method may require some cleanup, but it gets the job done.
Method 6: Use Google Sheets
If you’re already using Google Sheets, you can easily convert HTML tables to Excel with these steps:
- Open a new Google Sheets document.
- Click on “File” > “Import” > “By URL.”
- Enter the URL of the webpage with the HTML table.
- Select the data range and click “Import.”
- Once the data is in Google Sheets, you can download it as an Excel file by clicking “File” > “Download” > “Microsoft Excel (.xlsx).”
Google Sheets is a versatile option that can work for many users.
Method 7: Write a Simple Script
For tech-savvy users, writing a script can provide a customizable solution.
- Use Python with libraries like Beautiful Soup and Pandas to scrape the HTML table.
- Write a script to extract the table data and save it as an Excel file.
Here’s a quick example script:
import pandas as pd
from bs4 import BeautifulSoup
import requests
url = 'YOUR_HTML_TABLE_URL'
response = requests.get(url)
soup = BeautifulSoup(response.text, 'html.parser')
table = soup.find('table') # Adjust as necessary
df = pd.read_html(str(table))[0]
df.to_excel('output.xlsx', index=False)
This method may require some programming knowledge but offers great flexibility.
Common Mistakes to Avoid
While converting HTML tables to Excel, it's easy to make mistakes. Here are some common pitfalls to watch out for:
- Not Checking Formatting: Always review the formatting after converting. Some data may be misaligned or improperly formatted.
- Forgetting to Save: After creating your Excel file, remember to save it! It’s easy to forget, especially after a long process.
- Ignoring Data Types: Excel treats everything as text by default. If your table has numerical values, make sure to adjust the format accordingly.
Troubleshooting Issues
If you encounter issues while converting HTML tables to Excel, consider these troubleshooting tips:
- Mismatched Columns: If the data isn’t aligning correctly, check if there are hidden elements in the HTML table that might affect how data is read.
- Encoding Issues: Sometimes, characters don’t display correctly. Ensure your HTML is encoded properly before conversion.
- Incomplete Data: If some rows or columns are missing, verify the source HTML for any discrepancies.
<div class="faq-section">
<div class="faq-container">
<h2>Frequently Asked Questions</h2>
<div class="faq-item">
<div class="faq-question">
<h3>Can I convert multiple tables at once?</h3>
<span class="faq-toggle">+</span>
</div>
<div class="faq-answer">
<p>Most methods will allow you to select multiple tables, but online tools may limit you to one at a time.</p>
</div>
</div>
<div class="faq-item">
<div class="faq-question">
<h3>What if the HTML table is generated dynamically?</h3>
<span class="faq-toggle">+</span>
</div>
<div class="faq-answer">
<p>You may need to use a scripting solution or browser developer tools to extract the data properly.</p>
</div>
</div>
<div class="faq-item">
<div class="faq-question">
<h3>Is there a way to automate the conversion process?</h3>
<span class="faq-toggle">+</span>
</div>
<div class="faq-answer">
<p>Yes! Writing a script or using tools with API access can automate the process if you frequently perform conversions.</p>
</div>
</div>
<div class="faq-item">
<div class="faq-question">
<h3>Can I convert tables from PDF to Excel?</h3>
<span class="faq-toggle">+</span>
</div>
<div class="faq-answer">
<p>Yes, you can use specific software or online tools that support PDF to Excel conversion.</p>
</div>
</div>
</div>
</div>
In conclusion, converting HTML tables into Excel is a valuable skill that can enhance your productivity. By employing one of the methods outlined above, you can efficiently transfer data while avoiding common pitfalls. Whether you opt for a simple copy-paste or more advanced methods like scripting, practice makes perfect!
Keep experimenting with the different techniques and explore further tutorials to deepen your knowledge. Happy converting!
<p class="pro-note">💡Pro Tip: Always double-check your data for formatting errors after conversion!</p>