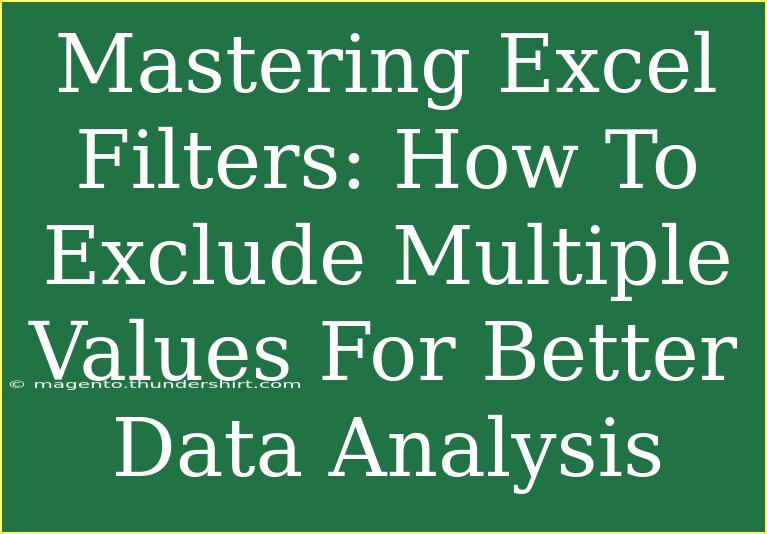When it comes to data analysis, Excel filters are indispensable tools that can help you sift through large datasets to find exactly what you need. However, many users are often unsure of how to leverage filters effectively, especially when it comes to excluding multiple values. If you're looking to master this skill and enhance your data analysis capabilities, you're in the right place! 🌟
In this guide, we’ll dive deep into how to use Excel filters to exclude multiple values effectively, share tips and tricks, and address common mistakes. Plus, we’ll wrap things up with some helpful FAQs that you might encounter along your journey.
Understanding Excel Filters
Excel filters allow you to display only the rows that meet specific criteria, while hiding the rest. This capability is particularly helpful when you're trying to focus on certain aspects of your data, such as specific categories, dates, or numerical values. Whether you're managing a budget, analyzing sales data, or preparing a report, mastering filters will save you time and improve your productivity.
Setting Up Your Data
Before we jump into filtering, ensure that your data is well-organized. Ideally, your dataset should be in tabular form with headings for each column. This makes filtering smoother and ensures that your filters work as expected.
Example Dataset
| Product |
Category |
Sales |
Year |
| Widget A |
Toys |
100 |
2023 |
| Widget B |
Electronics |
200 |
2023 |
| Widget C |
Toys |
150 |
2023 |
| Widget D |
Home |
300 |
2023 |
| Widget E |
Electronics |
400 |
2023 |
| Widget F |
Home |
50 |
2023 |
Using Excel Filters to Exclude Multiple Values
Step 1: Activate the Filter
- Select your dataset, including headers.
- Go to the Data tab on the ribbon.
- Click on the Filter button. You’ll see small dropdown arrows appear in each column header.
Step 2: Set Up Filters to Exclude Values
- Click the dropdown arrow in the column header where you want to exclude values (for example, the Category column).
- In the dropdown menu, uncheck the boxes next to the values you wish to exclude. For example, if you want to exclude “Toys” and “Home,” uncheck those options.
This basic exclusion technique will quickly show you only the rows that match your criteria. However, if you have a more complex dataset or need to exclude multiple values from various columns, continue reading for advanced techniques.
Advanced Techniques for Excluding Multiple Values
Using the Custom Filter Option
For more precise filtering, use the Custom Filter option:
- Click the dropdown arrow in your desired column.
- Select Text Filters > Custom Filter.
- In the dialog box, select does not equal from the dropdown and enter the first value to exclude.
- Click the Or radio button and enter the next value. You can add as many exclusions as needed by repeating this process.
Formula-Based Exclusion
For advanced users, creating a helper column to use a formula can be highly effective. Here’s how:
-
Add a new column titled "Include."
-
Use the formula:
=IF(OR(A2="Toys", A2="Home"), "Exclude", "Include")
(Adjust the formula to match your dataset's column).
-
Drag this formula down to apply it to all rows.
-
Finally, filter by this new "Include" column to display only the rows marked as "Include."
Common Mistakes to Avoid
- Forgetting to Format as Table: If your data isn’t formatted as a table, filtering can behave unexpectedly. Always ensure it’s in tabular format.
- Incorrectly Setting Filter Criteria: Double-check the options you’ve selected in the dropdown menu. Ensure you’re excluding the right values.
- Not Clearing Filters: Remember to clear your filters regularly to view your complete dataset. You can do this from the Data tab by selecting Clear.
Troubleshooting Tips
- Values Not Filtering Properly: If some rows aren’t filtering correctly, ensure there are no leading/trailing spaces in your data.
- Filtered Rows Still Showing: If your filtering is incorrect, check for any active filters in other columns that may affect the visibility of your data.
- Formulas Not Working: If your formulas return errors, check your syntax and the range of your data.
FAQs
<div class="faq-section">
<div class="faq-container">
<h2>Frequently Asked Questions</h2>
<div class="faq-item">
<div class="faq-question">
<h3>How do I remove filters in Excel?</h3>
<span class="faq-toggle">+</span>
</div>
<div class="faq-answer">
<p>Go to the Data tab and click on the Filter button to remove all filters at once.</p>
</div>
</div>
<div class="faq-item">
<div class="faq-question">
<h3>Can I filter on multiple columns at once?</h3>
<span class="faq-toggle">+</span>
</div>
<div class="faq-answer">
<p>Yes, you can apply filters to multiple columns simultaneously. Just click on the dropdowns for each column you wish to filter.</p>
</div>
</div>
<div class="faq-item">
<div class="faq-question">
<h3>What is the difference between basic and advanced filters?</h3>
<span class="faq-toggle">+</span>
</div>
<div class="faq-answer">
<p>Basic filters allow you to show/hide values, while advanced filters enable you to create more complex criteria, including exclusions.</p>
</div>
</div>
<div class="faq-item">
<div class="faq-question">
<h3>Is there a limit to the number of values I can exclude?</h3>
<span class="faq-toggle">+</span>
</div>
<div class="faq-answer">
<p>While there’s no hard limit, practical use depends on clarity; too many exclusions can complicate your analysis.</p>
</div>
</div>
</div>
</div>
As you become familiar with filtering options in Excel, you’ll realize how powerful this tool is for transforming your data analysis. From excluding specific values to troubleshooting filtering issues, having these skills in your arsenal will elevate your proficiency in Excel.
By consistently practicing the techniques outlined in this post, you'll be better prepared to tackle your data challenges. Additionally, exploring related tutorials on Excel can only add to your skill set.
<p class="pro-note">🌟Pro Tip: Regularly refresh your skills by exploring different filtering techniques and applying them to varied datasets for enhanced mastery!</p>