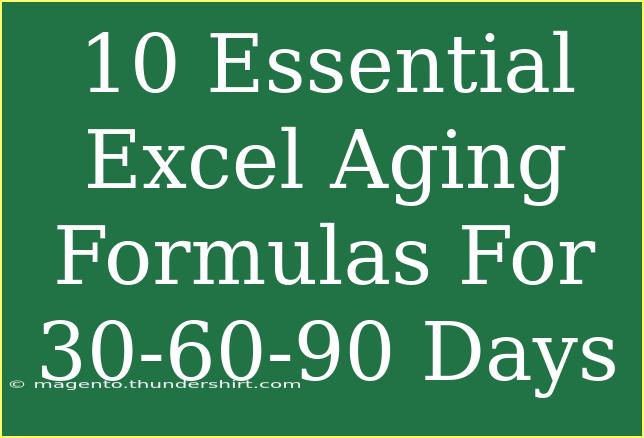Excel is a powerful tool that can significantly streamline your data management processes, especially when it comes to organizing and analyzing aging data for invoices, accounts receivable, or any other time-sensitive metrics. Mastering aging formulas can empower you to quickly assess the status of your accounts over 30, 60, or 90 days. In this post, we’ll delve into ten essential Excel aging formulas to help you harness the full potential of your data. Let's get started! 📊
What Are Aging Reports?
Aging reports are essential for tracking outstanding balances over time. They categorize your accounts receivable or payables into various time frames (typically 30, 60, or 90 days) to identify which accounts need immediate attention. By using these reports, you can prioritize your collection efforts and maintain a healthy cash flow.
Key Excel Aging Formulas
1. DATEDIF Function
To calculate the age of an item based on two dates, use the DATEDIF function. This can help you determine how long an invoice has been outstanding.
Formula:
=DATEDIF(A2, TODAY(), "D")
- A2: The date the invoice was issued.
2. IF Function for 30 Days Aging
You can leverage the IF function to categorize your accounts into 30 days.
Formula:
=IF(DATEDIF(A2, TODAY(), "D") <= 30, "Within 30 Days", "Over 30 Days")
3. IF Function for 60 Days Aging
To check for 60 days aging, you can expand the previous formula.
Formula:
=IF(DATEDIF(A2, TODAY(), "D") <= 60, "Within 60 Days", "Over 60 Days")
4. IF Function for 90 Days Aging
This formula will help you categorize accounts that are over 90 days past due.
Formula:
=IF(DATEDIF(A2, TODAY(), "D") <= 90, "Within 90 Days", "Over 90 Days")
5. SUMIFS for Total Aging Amounts
To get the total amount for invoices aged within a specific range, you can use SUMIFS.
Formula:
=SUMIFS(B:B, A:A, "<="&TODAY()-30, A:A, ">"&TODAY()-60)
- B:B: Range of amounts.
- A:A: Range of dates.
6. COUNTIF for Invoice Counts
You can count how many invoices fall within each aging category using COUNTIF.
Formula:
=COUNTIF(A:A, "<="&TODAY()-30)
7. AVERAGEIFS for Average Aging
To find the average of amounts in a specific aging category, use AVERAGEIFS.
Formula:
=AVERAGEIFS(B:B, A:A, "<="&TODAY()-30, A:A, ">"&TODAY()-60)
8. Conditional Formatting for Quick Visualization
Use conditional formatting to highlight cells based on their aging status:
- Select your date range.
- Go to Home > Conditional Formatting > New Rule.
- Use a formula to determine which cells to format.
- Enter:
=DATEDIF(A2, TODAY(), "D") > 30 and set a color.
9. IFERROR with Aging Formulas
When dealing with potential errors (e.g., a blank cell), wrap your formulas in IFERROR.
Formula:
=IFERROR(DATEDIF(A2, TODAY(), "D"), "Date not available")
10. Text Formatting for Aging Categories
Finally, if you want to create a more readable output, use the TEXT function for formatting.
Formula:
=TEXT(DATEDIF(A2, TODAY(), "D"), "0") & " Days"
Practical Example
Imagine you are managing an accounts receivable spreadsheet. Here’s how you would use the above formulas effectively.
| Invoice Date |
Amount |
| 2023-01-15 |
$200 |
| 2023-03-01 |
$150 |
| 2023-04-10 |
$300 |
Now, using the aging formulas, you can quickly categorize these invoices and see which ones require follow-ups based on their aging status.
Common Mistakes to Avoid
- Date Format Issues: Make sure your date format is consistent; otherwise, functions like
DATEDIF may return errors.
- Forgetting to Update Today’s Date: If you’re manually entering dates, remember that
TODAY() should always return the current date for accurate aging.
- Using Absolute References Incorrectly: Ensure that your references in formulas are correctly set to relative or absolute based on your need.
Troubleshooting Tips
- Error Messages: If you see an error like
#VALUE!, check your cell references and ensure you're comparing compatible data types (date to date).
- Unexpected Results: Double-check the ranges in your
SUMIFS or COUNTIF functions to ensure they cover the right columns.
<div class="faq-section">
<div class="faq-container">
<h2>Frequently Asked Questions</h2>
<div class="faq-item">
<div class="faq-question">
<h3>What is the purpose of aging reports?</h3>
<span class="faq-toggle">+</span>
</div>
<div class="faq-answer">
<p>Aging reports help track outstanding invoices and prioritize collections based on the length of time an invoice has been unpaid.</p>
</div>
</div>
<div class="faq-item">
<div class="faq-question">
<h3>How do I calculate aging in Excel?</h3>
<span class="faq-toggle">+</span>
</div>
<div class="faq-answer">
<p>You can use the DATEDIF function to calculate the number of days between the invoice date and today’s date, categorizing them into ranges as needed.</p>
</div>
</div>
<div class="faq-item">
<div class="faq-question">
<h3>Can I automate aging reports in Excel?</h3>
<span class="faq-toggle">+</span>
</div>
<div class="faq-answer">
<p>Yes, by using formulas and potentially pivot tables, you can automate the categorization and total amounts for your aging reports.</p>
</div>
</div>
</div>
</div>
In summary, mastering these Excel aging formulas can help you keep track of your invoices and payments efficiently. Regularly using these techniques will not only improve your skills but also enhance your ability to manage finances more effectively. Practice these formulas and consider exploring further tutorials to deepen your Excel knowledge. Remember, the more you play with Excel, the better you'll get!
<p class="pro-note">📈Pro Tip: Always keep your Excel updated to ensure compatibility with advanced functions and features!</p>