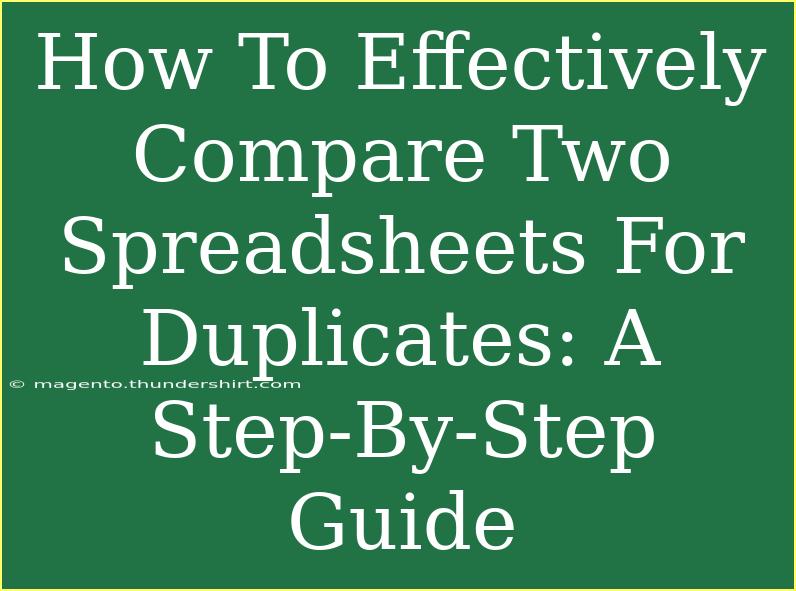When you're handling large datasets, ensuring accuracy and avoiding duplicates can be a daunting task. Whether you're merging two spreadsheets or conducting data audits, the ability to effectively compare them for duplicates is essential. In this guide, we’ll walk you through the process step-by-step, providing tips, common mistakes to avoid, and advanced techniques to master this skill. Let's dive in!
Step 1: Prepare Your Spreadsheets
Before you start comparing, it’s crucial to ensure both spreadsheets are in optimal shape for the analysis.
- Check the Formats: Make sure the data types (dates, text, numbers) in both sheets are consistent. For example, if one sheet has dates formatted as "MM/DD/YYYY" and the other as "DD/MM/YYYY," this can lead to discrepancies.
- Remove Unnecessary Data: Delete any rows or columns that won’t be relevant to the comparison. This will make your comparison more straightforward and efficient.
Step 2: Choose Your Comparison Tool
While manual comparison is possible, it can be time-consuming and prone to errors. Here are a few tools that can help:
| Tool |
Description |
| Microsoft Excel |
Built-in functions and conditional formatting |
| Google Sheets |
Functions and easy-to-use collaborative features |
| Online Duplicate Checkers |
Various free tools available for quick comparisons |
Step 3: Use Excel or Google Sheets to Find Duplicates
For Excel Users:
-
Open Both Sheets: Start by opening both spreadsheets in Excel.
-
Use VLOOKUP Function:
-
Conditional Formatting:
- Select the column with your primary data.
- Go to Home > Conditional Formatting > Highlight Cells Rules > Duplicate Values.
- This will automatically highlight any duplicates in the selected range.
For Google Sheets Users:
-
Open Both Sheets: Open your spreadsheets in Google Sheets.
-
Use the UNIQUE Function:
- In a new cell, enter:
=UNIQUE(Sheet1!A:A)
- This function retrieves all unique values from Sheet1.
-
Conditional Formatting:
Step 4: Advanced Techniques for Complex Comparisons
Sometimes, your spreadsheets may contain complex data. Here are some advanced techniques to consider:
- Using Pivot Tables: If you’re dealing with extensive datasets, a pivot table can help summarize and identify duplicates quickly.
- Using Power Query: In Excel, Power Query is a powerful tool for combining data from multiple sources. You can use it to clean, transform, and compare your spreadsheets efficiently.
- Leverage Macros: For those familiar with Excel VBA, writing a macro to automate the duplication check can save time and improve accuracy.
Common Mistakes to Avoid
As with any task, mistakes can happen. Here are a few common pitfalls to watch out for:
- Ignoring Case Sensitivity: Excel treats "Data" and "data" as different values. Use functions like
LOWER() to standardize your comparisons.
- Not Double-checking Your Formulas: Even minor errors in formulas can lead to incorrect results. Always cross-verify your work!
- Failing to Consider Leading/Trailing Spaces: Spaces can often cause false negatives. Use the
TRIM() function to clean your data.
Troubleshooting Issues
If you encounter problems, here are some solutions:
-
Problem: The VLOOKUP isn’t returning results.
- Solution: Ensure that the data in the lookup column of both sheets matches exactly (no spaces, same data types).
-
Problem: Duplicate values highlighted but not showing in the other sheet.
- Solution: Recheck the conditional formatting rules and ensure that your ranges are correctly selected.
-
Problem: The UNIQUE function is returning unexpected results.
- Solution: Verify the cell references and ensure that the source range includes all necessary data.
<div class="faq-section">
<div class="faq-container">
<h2>Frequently Asked Questions</h2>
<div class="faq-item">
<div class="faq-question">
<h3>Can I compare more than two spreadsheets for duplicates?</h3>
<span class="faq-toggle">+</span>
</div>
<div class="faq-answer">
<p>Yes, you can use similar methods to compare multiple spreadsheets. You may need to use advanced functions or pivot tables for complex comparisons.</p>
</div>
</div>
<div class="faq-item">
<div class="faq-question">
<h3>What if my spreadsheets have different structures?</h3>
<span class="faq-toggle">+</span>
</div>
<div class="faq-answer">
<p>You can still compare them by aligning the data columns. It might involve some restructuring, but the VLOOKUP or MATCH functions can help find duplicates regardless of structure.</p>
</div>
</div>
<div class="faq-item">
<div class="faq-question">
<h3>Is there a faster way to compare large datasets?</h3>
<span class="faq-toggle">+</span>
</div>
<div class="faq-answer">
<p>Using specialized software or online tools designed for data comparison can drastically reduce the time it takes to identify duplicates in large datasets.</p>
</div>
</div>
</div>
</div>
To wrap it all up, comparing spreadsheets for duplicates is more than just a task; it's an essential skill that can save you time and frustration. By following the steps outlined, using the right tools, and being mindful of common mistakes, you can streamline your data management process effectively. Don’t forget to practice these techniques and explore other tutorials that delve deeper into Excel and Google Sheets functionalities.
<p class="pro-note">🔍Pro Tip: Always back up your data before running any duplicate checks to avoid accidental data loss!</p>