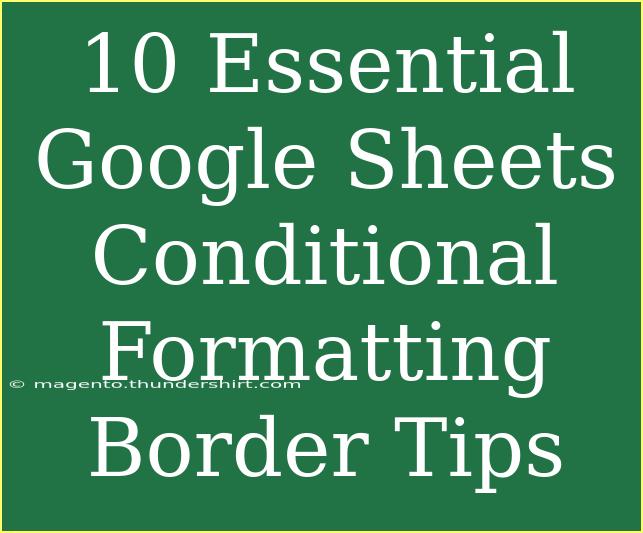When it comes to organizing data, Google Sheets offers a myriad of features, with conditional formatting being one of the most powerful tools at your disposal. This feature helps highlight important information, visualize trends, and make your spreadsheets look polished. Today, we will focus on 10 essential Google Sheets conditional formatting border tips that can enhance your spreadsheets and take your skills to the next level. Ready to dive in? Let’s get started! 🏄♂️
Understanding Conditional Formatting in Google Sheets
Before we jump into the tips, let’s clarify what conditional formatting is. It’s a feature that allows you to apply formatting—like colors, borders, and styles—to cells based on the content of those cells. This way, you can make important information stand out and improve the overall readability of your data.
1. Highlighting Important Data with Borders
Borders can help to define ranges of data. For instance, if you want to highlight the total sales in a summary sheet, you can add a thick border around the cell containing the total. Here's how:
- Select the cell or range.
- Click on “Format” in the top menu.
- Choose “Conditional formatting.”
- Under “Format cells if,” select your condition (e.g., greater than, less than).
- Under “Formatting style,” choose the border style.
Using this approach allows you to quickly identify crucial figures without overwhelming the reader with colors.
2. Creating Custom Border Styles
Google Sheets offers various border styles—solid, dashed, and dotted. You can use these to convey different meanings. For example:
- Solid borders can indicate final results.
- Dashed borders can show cells that need attention.
Choose your styles wisely for effective communication.
3. Using Gradient Borders for Trend Analysis
Did you know you can apply gradient effects using conditional formatting? While you can’t directly set a gradient on borders, you can use color formatting to make the text stand out along with bordering strategies. Here’s a quick example:
- Use a green-to-red scale for sales performance where high sales show green text with a darker border.
By visually distinguishing performance levels, your analysis becomes more intuitive.
4. Applying Borders to Entire Rows or Columns
Sometimes, you want to apply borders to entire rows or columns based on specific conditions. For example, you can add a bottom border to every row where the value exceeds a certain threshold. Here's how to do it:
- Select the entire row or column.
- Go to “Format” > “Conditional formatting.”
- Use custom formula to apply the rule (e.g.,
=$A1>100 for column A).
This method keeps your data organized and easy to scan.
5. Combining Colors with Borders for Visual Impact
Pairing colors with borders can create a strong visual impact. For instance, you might want to highlight all sales above $1,000 in bold green with a blue border. Here’s how:
- Apply the conditional format as usual.
- Choose the cell background color and set the border.
- Select “Text color” to match or contrast with the background.
Remember to keep color contrast in mind for accessibility!
6. Using Custom Formulas for Advanced Formatting
Custom formulas can help you achieve more complex conditional formatting. For instance, if you want to highlight cells in a row where the second column equals "Approved":
- Select your range.
- In conditional formatting, choose “Custom formula is.”
- Enter the formula
=$B1="Approved".
This approach is great for specific data visualizations.
7. Managing Multiple Conditional Rules
Sometimes, you may need multiple conditional formatting rules. To avoid clashes or overrides, manage these rules carefully. Here's how:
- Go to “Format” > “Conditional formatting.”
- Click on “Add another rule.”
- Order your rules from the most specific to the least specific.
This ordering helps ensure that your rules work as intended, so each one has its place.
8. Copying Conditional Formatting to Other Cells
If you’ve crafted a conditional format that you love, you might want to use it elsewhere. Here’s how to copy it:
- Select the cell with the desired formatting.
- Right-click and choose “Copy.”
- Select the range you wish to apply it to, right-click, and select “Paste special.”
- Choose “Conditional formatting only.”
By doing this, you save time and maintain consistency across your sheet.
9. Troubleshooting Conditional Formatting Issues
Conditional formatting can sometimes behave unexpectedly. Here are a few common issues to look out for:
- Formatting not applying? Check the range. The rule needs to cover the intended cells.
- Wrong colors? Ensure that you’re applying the right conditions and that the logic is correct.
- Overlapping rules? Remember to manage your conditional formatting rules in the order of importance.
Keeping these in mind will help you troubleshoot faster and maintain the integrity of your data.
10. Cleaning Up Conditional Formatting
Over time, your conditional formatting can become cluttered. To clean up:
- Review your existing rules through the “Manage rules” option in the conditional formatting menu.
- Delete any rules that are no longer needed.
A clean spreadsheet enhances usability and makes data analysis smoother!
<div class="faq-section">
<div class="faq-container">
<h2>Frequently Asked Questions</h2>
<div class="faq-item">
<div class="faq-question">
<h3>Can I apply different border styles to different conditions?</h3>
<span class="faq-toggle">+</span>
</div>
<div class="faq-answer">
<p>Yes! You can set up multiple conditional formatting rules to apply different border styles based on specific conditions.</p>
</div>
</div>
<div class="faq-item">
<div class="faq-question">
<h3>How do I remove conditional formatting from my cells?</h3>
<span class="faq-toggle">+</span>
</div>
<div class="faq-answer">
<p>Go to “Format” > “Conditional formatting,” select the rule you want to remove, and click the trash bin icon.</p>
</div>
</div>
<div class="faq-item">
<div class="faq-question">
<h3>Can I use conditional formatting with merged cells?</h3>
<span class="faq-toggle">+</span>
</div>
<div class="faq-answer">
<p>Yes, but keep in mind that merged cells may complicate the application of conditional formatting rules.</p>
</div>
</div>
<div class="faq-item">
<div class="faq-question">
<h3>Is there a limit to how many conditional formatting rules I can create?</h3>
<span class="faq-toggle">+</span>
</div>
<div class="faq-answer">
<p>While there is no strict limit, having too many rules can make management difficult, so it's best to keep them organized.</p>
</div>
</div>
</div>
</div>
In conclusion, mastering Google Sheets' conditional formatting borders can vastly improve your spreadsheet skills and the quality of your data presentation. By applying these tips and techniques, you can effortlessly highlight crucial information and create a visually appealing layout. Keep practicing and don’t hesitate to explore other tutorials for more advanced skills!
<p class="pro-note">🌟Pro Tip: Always remember to regularly clean up your conditional formatting rules to maintain a neat and organized spreadsheet!</p>