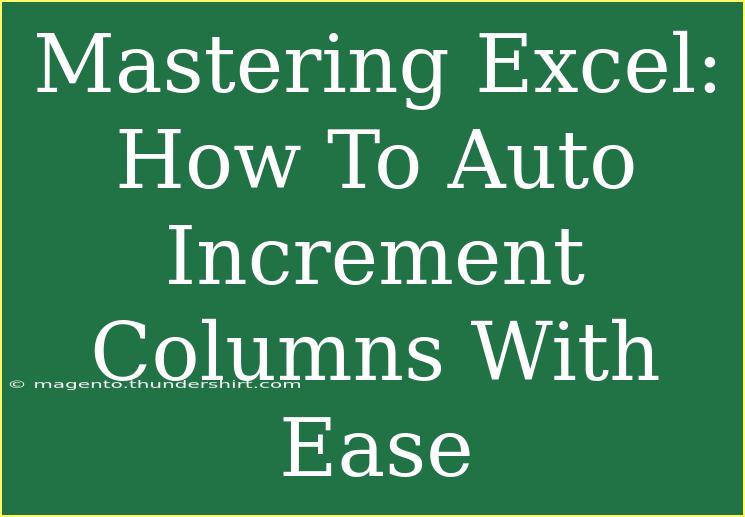If you’ve ever worked in Excel, you know how valuable time-saving features can be. One such feature is the ability to auto-increment columns, allowing you to populate data automatically without the need to enter each value manually. This not only saves you time but also helps in maintaining consistency in your datasets. In this guide, we will explore the ins and outs of auto-incrementing columns in Excel, share helpful tips and advanced techniques, identify common mistakes to avoid, and troubleshoot potential issues. So, grab your laptop, and let’s dive into mastering this essential Excel skill! 🚀
Understanding Auto Incrementing Columns
Auto-incrementing refers to the automatic generation of a sequence of numbers or values in a series, typically used when creating numbered lists or tracking data points. For example, if you want to create a list of sequential order numbers from 1 to 100, instead of typing each number individually, Excel can do it for you in just a few clicks.
How to Auto Increment Columns in Excel
Here are two simple methods for auto-incrementing columns in Excel:
Method 1: Fill Handle
- Enter the starting number in the first cell (e.g., A1).
- Enter the next number in the second cell directly below (e.g., A2).
- For example, you can enter 1 in A1 and 2 in A2 for a sequential increment.
- Select both cells (A1 and A2).
- Locate the small square at the bottom-right corner of the selection box (this is the Fill Handle).
- Click and drag the Fill Handle down the column to fill in the desired range.
This method is straightforward and works for both ascending and descending orders, just by entering the appropriate starting values.
Method 2: Using the SEQUENCE Function
For more advanced users, you can utilize the SEQUENCE function, which allows for creating arrays of incrementing numbers:
- Click on the cell where you want to begin your sequence.
- Enter the formula
=SEQUENCE(rows, columns, start, step) in the cell.
- Rows: The number of rows you want to fill.
- Columns: The number of columns you want to fill (if left blank, it defaults to 1).
- Start: The starting number.
- Step: The increment between numbers.
For example, =SEQUENCE(10, 1, 1, 1) will create a column of numbers from 1 to 10.
Useful Tips for Auto Incrementing in Excel
- Double Click Fill Handle: If you are working with a large dataset, you can double-click the Fill Handle, and it will auto-fill based on the adjacent column.
- Incrementing Dates: You can also auto-increment dates using the same Fill Handle method. For instance, enter a date in the first cell and then drag down to automatically fill in consecutive dates.
Common Mistakes to Avoid
- Incorrect Start Values: Ensure you enter the right starting values, or else your sequence might not reflect your intended increments.
- Dragging Too Far: Be cautious when dragging the Fill Handle. If you drag too far, you may accidentally populate beyond your desired range.
- Not Understanding the SEQUENCE Function: While SEQUENCE is powerful, ensure you understand its parameters. Incorrect entries could result in errors or unexpected outcomes.
Troubleshooting Common Issues
If you encounter problems while using the auto-increment feature, here are a few troubleshooting tips:
- Incorrect Values: Check your formula syntax if you're using the SEQUENCE function. An incorrectly entered formula can result in error messages.
- Fill Handle Not Working: Ensure that your Excel settings allow for automatic fill options. Sometimes, this feature can be disabled due to configuration settings.
- Data Formatting Issues: Sometimes, data formatting could affect your auto-increment results. Ensure your cells are set to the appropriate format (General, Number, Date, etc.).
<table>
<tr>
<th>Issue</th>
<th>Potential Solution</th>
</tr>
<tr>
<td>Incorrect Sequence Generated</td>
<td>Check your starting values and step increments.</td>
</tr>
<tr>
<td>Fill Handle Not Visible</td>
<td>Make sure the Fill Handle option is enabled in settings.</td>
</tr>
<tr>
<td>Error Messages with SEQUENCE</td>
<td>Review the formula to ensure it follows the correct syntax.</td>
</tr>
</table>
<div class="faq-section">
<div class="faq-container">
<h2>Frequently Asked Questions</h2>
<div class="faq-item">
<div class="faq-question">
<h3>Can I auto-increment text values in Excel?</h3>
<span class="faq-toggle">+</span>
</div>
<div class="faq-answer">
<p>No, Excel’s auto-increment feature primarily works with numbers and dates. However, you can create unique text combinations manually using cell references.</p>
</div>
</div>
<div class="faq-item">
<div class="faq-question">
<h3>How do I fill a column with random numbers?</h3>
<span class="faq-toggle">+</span>
</div>
<div class="faq-answer">
<p>You can use the =RAND() or =RANDBETWEEN() functions to generate random numbers in your cells.</p>
</div>
</div>
<div class="faq-item">
<div class="faq-question">
<h3>What if I want to auto-increment in a non-linear fashion?</h3>
<span class="faq-toggle">+</span>
</div>
<div class="faq-answer">
<p>You can create custom formulas that incorporate your logic to generate values according to your requirements.</p>
</div>
</div>
</div>
</div>
In this exploration of auto-incrementing columns in Excel, we've covered everything from the basics to advanced techniques. The ability to quickly populate data in a structured manner is a game changer in your Excel workflow. By incorporating these strategies and tips, you’ll not only increase your efficiency but also enhance the accuracy of your data entry tasks.
So, get comfortable with these functions, experiment, and see how they can streamline your processes. The more you practice, the easier it will become, and soon you’ll be an Excel pro. Don’t forget to check out other tutorials on our blog to continue expanding your Excel skills!
<p class="pro-note">🚀Pro Tip: Practice using both the Fill Handle and SEQUENCE function to find out which method works best for your unique needs.</p>