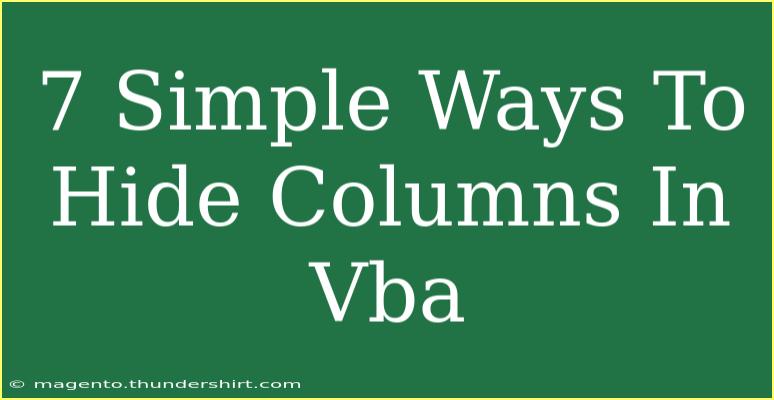Working with spreadsheets often involves managing large amounts of data, and sometimes, you need to hide certain columns to make your work more organized or to protect sensitive information. If you're using Excel and want to control visibility via VBA (Visual Basic for Applications), you're in the right place! Here, we’ll walk through 7 simple ways to hide columns in VBA while also providing helpful tips, troubleshooting advice, and a few best practices to ensure you're making the most out of this feature. 🚀
Why Hide Columns?
Before we dive into the methods, it's important to understand why hiding columns can be beneficial:
- Clutter Reduction: Removing unnecessary columns can help keep your spreadsheets clean and focused.
- Data Protection: Hide sensitive information from users who shouldn’t see it.
- Improved Usability: Enhance the user experience for those who interact with your data.
With that in mind, let's explore how to effectively hide columns using VBA!
Method 1: Hiding a Single Column
To hide a single column in a worksheet, you can use the following simple line of VBA code:
Sub HideSingleColumn()
Columns("C:C").EntireColumn.Hidden = True
End Sub
Explanation: This code will hide the entire column C. You can replace "C:C" with any other column letter you wish to hide.
Method 2: Hiding Multiple Columns
If you need to hide several columns at once, you can specify a range. Here's how:
Sub HideMultipleColumns()
Columns("B:D").EntireColumn.Hidden = True
End Sub
Note: This hides columns B, C, and D. Adjust the range according to your needs.
Method 3: Hiding Columns Based on Condition
You might want to hide columns based on certain conditions, such as values in a specific cell. Here’s an example that hides column E if the value in cell A1 is "Hide":
Sub ConditionalHideColumn()
If Range("A1").Value = "Hide" Then
Columns("E:E").EntireColumn.Hidden = True
End If
End Sub
Method 4: Using a Loop to Hide Multiple Columns
If you have a more dynamic situation where you want to hide columns based on a list, a loop can be handy:
Sub LoopHideColumns()
Dim col As Range
For Each col In Range("A:C") ' Adjust the range as needed
If col.Value = "Hide" Then
col.EntireColumn.Hidden = True
End If
Next col
End Sub
Method 5: Hiding Columns Using a User-Defined Function
Another advanced method involves creating a custom function that takes a column letter and hides it. Here's how:
Sub HideColumnFunction(columnLetter As String)
Columns(columnLetter & ":" & columnLetter).EntireColumn.Hidden = True
End Sub
Usage: Call this subroutine from another macro, like so:
Sub CallHideColumn()
Call HideColumnFunction("F")
End Sub
Method 6: Toggling Column Visibility
You may also want a way to toggle the visibility of a column, hiding it if it's currently visible, and showing it if it’s hidden:
Sub ToggleColumnVisibility()
If Columns("G:G").EntireColumn.Hidden Then
Columns("G:G").EntireColumn.Hidden = False
Else
Columns("G:G").EntireColumn.Hidden = True
End If
End Sub
Method 7: Hiding Columns in Specific Worksheets
Sometimes, you need to target specific worksheets. Here's how you can do this:
Sub HideColumnInWorksheet()
Sheets("Sheet1").Columns("H:H").EntireColumn.Hidden = True
End Sub
Helpful Tips for Using VBA to Hide Columns
- Keep Your Code Organized: Use comments in your code to explain what each section does.
- Test in Small Batches: Before running your code on the entire workbook, test it on a smaller set to ensure it works as intended.
- Use Debugging: If you run into issues, use breakpoints and the immediate window in the VBA editor to troubleshoot.
Common Mistakes to Avoid
- Not Specifying the Worksheet: Ensure you’re referencing the correct worksheet, especially when working with multiple sheets.
- Forgetting to Use the EntireColumn Property: Omitting
.EntireColumn will result in an error.
- Hiding Columns that Should Remain Visible: Double-check your conditions to avoid accidental data concealment.
Troubleshooting Issues
If you find that your columns aren’t hiding as expected, check for the following:
- VBA Errors: Use the debug function to step through your code and identify errors.
- Worksheet Protection: Make sure that the worksheet isn’t protected, as this can prevent modifications.
- Range Errors: Ensure that the columns or ranges you’re trying to reference exist.
<div class="faq-section">
<div class="faq-container">
<h2>Frequently Asked Questions</h2>
<div class="faq-item">
<div class="faq-question">
<h3>Can I hide a column in a protected worksheet?</h3>
<span class="faq-toggle">+</span>
</div>
<div class="faq-answer">
<p>No, you must unprotect the sheet first in order to hide columns.</p>
</div>
</div>
<div class="faq-item">
<div class="faq-question">
<h3>What happens to hidden columns when I save the workbook?</h3>
<span class="faq-toggle">+</span>
</div>
<div class="faq-answer">
<p>Hidden columns remain hidden when you save and reopen the workbook.</p>
</div>
</div>
<div class="faq-item">
<div class="faq-question">
<h3>Can I unhide columns using VBA?</h3>
<span class="faq-toggle">+</span>
</div>
<div class="faq-answer">
<p>Yes, you can use a similar code: <code>Columns("A:A").EntireColumn.Hidden = False</code>.</p>
</div>
</div>
<div class="faq-item">
<div class="faq-question">
<h3>Is it possible to hide columns using a button?</h3>
<span class="faq-toggle">+</span>
</div>
<div class="faq-answer">
<p>Yes, you can assign your hide column macro to a button in the worksheet.</p>
</div>
</div>
</div>
</div>
In summary, using VBA to hide columns in Excel can significantly streamline your data management and protect your information. With the 7 methods outlined above, you can easily customize your worksheet to fit your needs. So go ahead, practice these techniques and feel free to explore other related tutorials. The more you use VBA, the more proficient you’ll become!
<p class="pro-note">🚀Pro Tip: Regularly review your VBA code to optimize performance and enhance readability.</p>