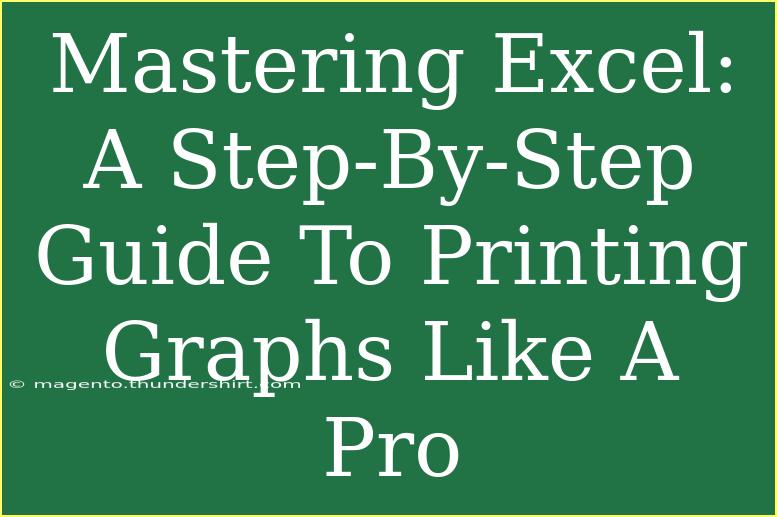When it comes to showcasing data visually, mastering Excel's graphing features can truly set you apart! 📊 Whether you're preparing a presentation for work, a report for school, or just need to analyze some data, knowing how to print graphs effectively is an invaluable skill. In this guide, we'll walk through tips, shortcuts, and advanced techniques that will elevate your graph-printing game, help you avoid common pitfalls, and troubleshoot common issues. Let’s dive in!
Understanding Excel Graphs
Graphs, or charts as they're often called in Excel, transform numerical data into visual representations, making it easier to grasp trends and comparisons. Excel offers various types of graphs, such as bar, line, pie, and scatter plots. But before printing your graph, it's essential to ensure that it looks the best it can on paper.
Steps to Create and Print Graphs in Excel
Here’s a step-by-step guide to creating stunning graphs in Excel that print beautifully:
-
Enter Your Data
- Start by opening Excel and entering your data in a clear format. For example, you might have sales data for different months like this:
| Month |
Sales |
| January |
100 |
| February |
120 |
| March |
150 |
| April |
90 |
-
Select Your Data
- Click and drag to highlight the data you want to include in your graph.
-
Insert a Graph
- Go to the
Insert tab on the Ribbon.
- Choose the type of graph you want (e.g., Column, Line, Pie).
- Click on the chosen graph type, and Excel will create a graph based on your selected data.
-
Customize Your Graph
- Click on your graph to see the
Chart Tools in the Ribbon.
- Use the
Design and Format tabs to customize your graph. This includes adding titles, adjusting colors, and changing the layout.
-
Prepare for Printing
- Before printing, ensure your graph fits well on the page. Select the graph, and then go to the
File menu, choose Print, and use the Print Preview option.
- Adjust settings like orientation (Portrait or Landscape) and scaling (Fit Sheet on One Page) to enhance the print layout.
-
Print Your Graph
- After confirming everything looks good in the Print Preview, hit the
Print button.
<p class="pro-note">🔍 Pro Tip: Always check your Print Preview before printing to avoid wasting paper on incorrect layouts!</p>
Helpful Tips and Shortcuts
Here are some advanced techniques and shortcuts to elevate your graph-printing process in Excel:
Common Mistakes to Avoid
As with any tool, there are common mistakes you might encounter when printing graphs in Excel. Here’s how to avoid them:
-
Ignoring Page Setup:
- Failing to check the page setup can lead to awkwardly formatted prints. Always check margins and scaling.
-
Using Too Much Text:
- Avoid cramming too much text into graph titles or labels. Keep it concise and to the point.
-
Overcomplicating Graphs:
- Sometimes, less is more! Simple graphs with clear distinctions are often more effective than overcrowded ones.
Troubleshooting Common Issues
If you run into problems while printing your graphs, here are some quick fixes:
Frequently Asked Questions
<div class="faq-section">
<div class="faq-container">
<h2>Frequently Asked Questions</h2>
<div class="faq-item">
<div class="faq-question">
<h3>Can I print a graph without including the data?</h3>
<span class="faq-toggle">+</span>
</div>
<div class="faq-answer">
<p>Yes, when you print the graph, you can choose to print only the chart by selecting just the graph object before printing.</p>
</div>
</div>
<div class="faq-item">
<div class="faq-question">
<h3>Why does my graph look different on print than on the screen?</h3>
<span class="faq-toggle">+</span>
</div>
<div class="faq-answer">
<p>This can occur due to your printer settings. Ensure you print in color and check the quality settings for optimal results.</p>
</div>
</div>
<div class="faq-item">
<div class="faq-question">
<h3>Can I save my graph as an image for printing?</h3>
<span class="faq-toggle">+</span>
</div>
<div class="faq-answer">
<p>Absolutely! Right-click the graph, select "Save as Picture," and you can choose a format to save it for easy printing later.</p>
</div>
</div>
<div class="faq-item">
<div class="faq-question">
<h3>How do I adjust the size of my graph before printing?</h3>
<span class="faq-toggle">+</span>
</div>
<div class="faq-answer">
<p>You can resize your graph by clicking and dragging the corners. Check the size in Print Preview to ensure it fits well.</p>
</div>
</div>
<div class="faq-item">
<div class="faq-question">
<h3>What file formats are best for printing graphs?</h3>
<span class="faq-toggle">+</span>
</div>
<div class="faq-answer">
<p>For the best quality, it's recommended to use formats like PNG or PDF when saving graphs for printing.</p>
</div>
</div>
</div>
</div>
Recapping what we've discussed, mastering graph printing in Excel involves understanding data entry, graph creation, customization, and page layout for printing. It’s all about preparation and attention to detail. The next time you have a set of data to showcase, you’ll be ready to present it in an eye-catching way! Don’t be afraid to experiment with different graph types and customizations; the more you practice, the more proficient you'll become.
Explore other tutorials on Excel and keep enhancing your skills. Happy graphing! 📈
<p class="pro-note">✨ Pro Tip: Experiment with different types of graphs to see which works best for your data presentation!</p>