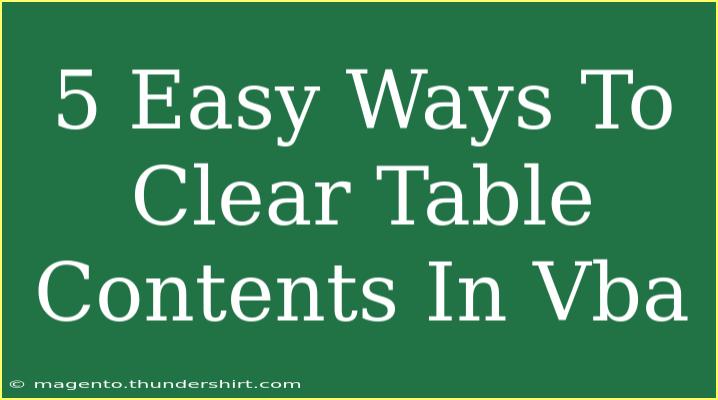When working with Excel, VBA (Visual Basic for Applications) can be a powerful tool to automate repetitive tasks. One common task you might find yourself facing is clearing the contents of a table. Whether you’re looking to refresh your data or simply clear out a table for new entries, knowing how to do this efficiently can save you a lot of time. Let’s explore five easy ways to clear table contents in VBA that you can implement right away! 🧹
Why Clear Table Contents in VBA?
Clearing the contents of a table can be necessary in various scenarios:
- Data Refresh: You may have outdated data in your table and want to replace it.
- Error Correction: Mistakes happen! Clearing the table allows you to reset everything to start fresh.
- Template Preparation: If you're working on a template, ensuring it's clear for new data is essential.
Now, let’s jump into five effective methods for clearing table contents.
Method 1: Using the ClearContents Method
One of the simplest ways to clear a table's contents is by using the ClearContents method. This method will remove all data while keeping the table structure intact.
Here’s how you can do it:
Sub ClearTableContents()
Dim ws As Worksheet
Set ws = ThisWorkbook.Sheets("Sheet1") ' Change to your sheet name
ws.ListObjects("Table1").DataBodyRange.ClearContents ' Change to your table name
End Sub
Important Note:
<p class="pro-note">Make sure to replace "Sheet1" and "Table1" with your actual worksheet and table names.</p>
Method 2: Using the Delete Method
If you want to completely remove the table along with its contents and leave an empty space, the Delete method is your best option.
Here’s an example:
Sub DeleteTable()
Dim ws As Worksheet
Set ws = ThisWorkbook.Sheets("Sheet1")
ws.ListObjects("Table1").Delete ' Change to your table name
End Sub
Important Note:
<p class="pro-note">Remember that using the Delete method will completely remove the table and its data, so use it cautiously!</p>
Method 3: Loop Through Each Cell in the Table
In some cases, you may want more control over what to clear. Looping through each cell allows for targeted clearing.
Example code:
Sub ClearCellsInTable()
Dim ws As Worksheet
Dim cell As Range
Set ws = ThisWorkbook.Sheets("Sheet1")
For Each cell In ws.ListObjects("Table1").DataBodyRange
cell.ClearContents
Next cell
End Sub
Important Note:
<p class="pro-note">This method is useful if you want to add conditional logic later on, such as only clearing certain rows or columns based on specific criteria.</p>
Method 4: Clear Using a Range Object
Another effective way to clear table contents is by defining a range and using it to clear the content.
Here’s how to do it:
Sub ClearRangeOfTable()
Dim ws As Worksheet
Dim tblRange As Range
Set ws = ThisWorkbook.Sheets("Sheet1")
Set tblRange = ws.ListObjects("Table1").DataBodyRange ' Define the table range
tblRange.ClearContents
End Sub
Important Note:
<p class="pro-note">This approach can be particularly useful if you’re dealing with multiple tables or ranges in your code.</p>
Method 5: Clear Using Excel Keyboard Shortcuts in VBA
Sometimes, you might want a quick way to clear contents similar to how you would do it manually in Excel. You can achieve this by using shortcuts.
Here’s a quick code snippet:
Sub ClearTableWithShortcuts()
Dim ws As Worksheet
Set ws = ThisWorkbook.Sheets("Sheet1")
ws.ListObjects("Table1").DataBodyRange.Select
Selection.ClearContents ' This mimics the Excel shortcut
End Sub
Important Note:
<p class="pro-note">Using the Select method can make your code slower; consider using it only when necessary.</p>
Tips for Effective Table Management
- Backup Your Data: Always make a backup before clearing data, especially if it’s critical.
- Test Your Code: Run your macros on a sample table first to avoid accidental data loss.
- Comment Your Code: Adding comments helps clarify your code’s purpose for future reference.
Troubleshooting Common Issues
If you run into problems while clearing table contents in VBA, here are a few tips to help you troubleshoot:
- Table Not Found: Double-check the table name and worksheet name in your code.
- Method Not Applicable: Ensure you’re using methods appropriate for the type of object you’re working with.
- Code Error: Use
Debug to step through your code line-by-line to find where it’s failing.
<div class="faq-section">
<div class="faq-container">
<h2>Frequently Asked Questions</h2>
<div class="faq-item">
<div class="faq-question">
<h3>Can I recover data after clearing the table?</h3>
<span class="faq-toggle">+</span>
</div>
<div class="faq-answer">
<p>Once you clear the contents using VBA, the data is permanently removed unless you have a backup or can undo the action.</p>
</div>
</div>
<div class="faq-item">
<div class="faq-question">
<h3>Is it possible to clear only certain columns in a table?</h3>
<span class="faq-toggle">+</span>
</div>
<div class="faq-answer">
<p>Yes! You can loop through specific columns in your table and clear them as needed using conditional logic.</p>
</div>
</div>
<div class="faq-item">
<div class="faq-question">
<h3>What if my table name contains spaces?</h3>
<span class="faq-toggle">+</span>
</div>
<div class="faq-answer">
<p>If your table name contains spaces, make sure to enclose the name in brackets, like this: [My Table Name].</p>
</div>
</div>
</div>
</div>
In conclusion, clearing table contents in VBA doesn’t have to be a complicated process. Whether you're using methods to clear contents, delete tables, or loop through each cell, you now have several efficient strategies at your disposal. Take your time to practice these methods and see how they can streamline your workflow in Excel. Happy coding!
<p class="pro-note">🌟 Pro Tip: Remember to save your work before running any clearing scripts to avoid accidental data loss!</p>