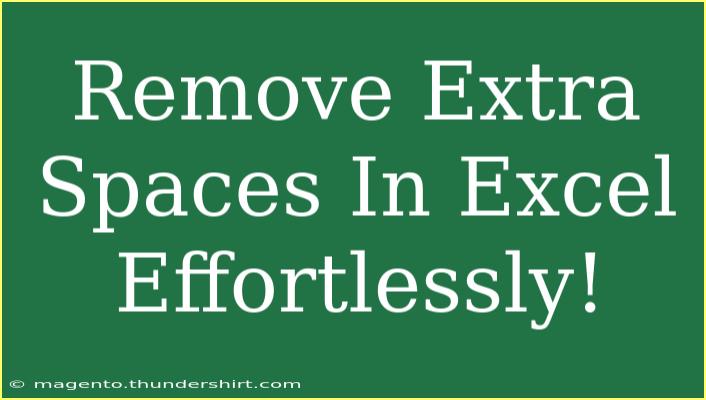When it comes to cleaning up your Excel data, one common task that often takes up a lot of time is removing extra spaces. Whether you're preparing data for analysis, creating reports, or just trying to tidy up, extra spaces can cause issues that lead to errors in your calculations or misinterpretations of your information. Luckily, Excel provides several straightforward methods to remove extra spaces, and today, we’re going to cover those techniques along with some helpful tips and tricks. 💡
Understanding Extra Spaces in Excel
Extra spaces in Excel can come in various forms, including leading spaces (spaces before the text), trailing spaces (spaces after the text), and multiple spaces between words. These extraneous characters can lead to confusion, especially when you are working with text functions or databases. Thus, it's crucial to identify and eliminate these spaces efficiently.
Methods to Remove Extra Spaces
Let's dive into the methods to clean up your Excel sheets. Here are the techniques you can use to remove extra spaces effortlessly.
1. Using the TRIM Function
The TRIM function is one of the simplest and most effective ways to eliminate extra spaces in Excel. This function removes all leading and trailing spaces in a cell, as well as reducing multiple spaces between words to a single space.
How to Use the TRIM Function:
- Select a new cell next to the cell containing the data you want to clean.
- Type
=TRIM(A1), where A1 is the cell with extra spaces.
- Press Enter.
- Copy the formula down to apply it to other cells.
Here's a simple visual representation of how it looks:
<table>
<tr>
<th>Original Data</th>
<th>Trimmed Data</th>
</tr>
<tr>
<td> " Hello World! " </td>
<td> "Hello World!" </td>
</tr>
<tr>
<td> "Data Analysis" </td>
<td> "Data Analysis" </td>
</tr>
</table>
<p class="pro-note">💡 Pro Tip: If you want to keep your original data, use the TRIM function in a new column and then copy-paste values if needed.</p>
2. Find and Replace Method
Another method for removing extra spaces is using the Find and Replace feature. This method can be especially handy if you're dealing with multiple spaces between words.
Steps to Find and Replace:
- Select the range of cells you want to clean.
- Press Ctrl + H to open the Find and Replace dialog.
- In the "Find what" box, type two spaces using the spacebar.
- In the "Replace with" box, enter one space using the spacebar.
- Click Replace All until no instances are found.
- Optionally, repeat the process to eliminate leading or trailing spaces by first using the TRIM function.
<p class="pro-note">📝 Pro Tip: This method is efficient, but it may require multiple iterations if there are more than two spaces. Keep an eye on your results!</p>
3. Using VBA Macros
If you're comfortable with a bit of coding, creating a VBA (Visual Basic for Applications) macro can make the task of removing extra spaces even more efficient—especially for large datasets.
Steps to Create a VBA Macro:
- Press Alt + F11 to open the VBA editor.
- Click Insert > Module.
- Copy and paste the following code into the module:
Sub RemoveExtraSpaces()
Dim Cell As Range
For Each Cell In Selection
Cell.Value = Application.Trim(Cell.Value)
Next Cell
End Sub
- Close the VBA editor.
- Select the range you want to clean, press Alt + F8, choose
RemoveExtraSpaces, and click Run.
<p class="pro-note">⚙️ Pro Tip: Macros can automate repetitive tasks. Just be sure to save your workbook as a macro-enabled file!</p>
Common Mistakes to Avoid
As with any task, there are common pitfalls to watch for when removing extra spaces in Excel:
- Neglecting Non-Breaking Spaces: Some data might contain non-breaking spaces, which the TRIM function won't remove. To handle these, use the Find and Replace method with the non-breaking space character.
- Not Using the Right Formula: Ensure you are using
TRIM() correctly. Not using parentheses will cause Excel to throw an error.
- Forgetting to Copy Values: When you use functions like TRIM in new columns, be sure to copy and paste the values over the original cells to remove the formulas if necessary.
Troubleshooting Common Issues
If you're encountering issues after using these methods, here are a few troubleshooting tips:
- Check for Formulas: If your cells still show extra spaces, double-check if the cell contains formulas that may not be handled by TRIM.
- Inspect Data Types: Ensure that your cells are formatted as text. Sometimes spaces may appear due to hidden characters or formats.
- Use the CLEAN Function: If your text data contains non-printable characters, combining
CLEAN() with TRIM() might be the perfect solution. Use =CLEAN(TRIM(A1)).
<div class="faq-section">
<div class="faq-container">
<h2>Frequently Asked Questions</h2>
<div class="faq-item">
<div class="faq-question">
<h3>What does the TRIM function do in Excel?</h3>
<span class="faq-toggle">+</span>
</div>
<div class="faq-answer">
<p>The TRIM function removes leading and trailing spaces from a text string and reduces multiple spaces between words to a single space.</p>
</div>
</div>
<div class="faq-item">
<div class="faq-question">
<h3>Can TRIM remove non-breaking spaces?</h3>
<span class="faq-toggle">+</span>
</div>
<div class="faq-answer">
<p>No, the TRIM function does not remove non-breaking spaces. You need to use Find and Replace for that.</p>
</div>
</div>
<div class="faq-item">
<div class="faq-question">
<h3>Is there a way to automate removing spaces in Excel?</h3>
<span class="faq-toggle">+</span>
</div>
<div class="faq-answer">
<p>Yes! You can create a simple VBA macro to automate the process of removing extra spaces across multiple cells.</p>
</div>
</div>
<div class="faq-item">
<div class="faq-question">
<h3>Can I use Find and Replace to remove all spaces?</h3>
<span class="faq-toggle">+</span>
</div>
<div class="faq-answer">
<p>Yes, but be careful; this will remove all spaces, which could merge words together. It’s best for reducing multiple spaces between words.</p>
</div>
</div>
</div>
</div>
By implementing these methods, you'll be well on your way to cleaner, more efficient Excel spreadsheets. As you continue to use these tips and tricks, you’ll find that tidying up data becomes second nature, saving you time and reducing frustration. Happy Excel-ing! 🎉
<p class="pro-note">💡 Pro Tip: Always keep a backup of your original data before making bulk changes to avoid losing important information!</p>