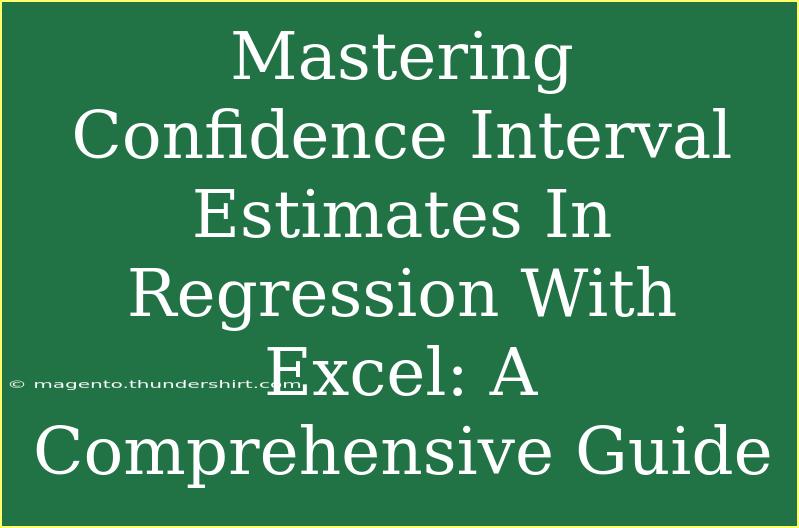When it comes to statistical analysis, understanding how to calculate and interpret confidence intervals in regression can greatly enhance the reliability of your conclusions. Excel, the popular spreadsheet application, offers a robust set of tools that make this task more approachable. In this comprehensive guide, we will explore the ins and outs of mastering confidence interval estimates in regression with Excel. 🧮 Whether you are a novice data analyst or an experienced statistician, you’ll find valuable tips, shortcuts, and techniques to elevate your skill set.
What is a Confidence Interval?
Before diving into how to calculate confidence intervals in Excel, let’s clarify what they are. A confidence interval (CI) is a range of values that is likely to contain the true population parameter with a certain level of confidence. For instance, a 95% confidence interval means that if you were to take 100 different samples and compute a confidence interval for each sample, about 95 of them would contain the true mean.
Importance of Confidence Intervals in Regression
In regression analysis, confidence intervals allow you to assess the reliability of your estimates. They provide insight into the precision of your predictions and help you understand the variability of your data.
Steps to Calculate Confidence Intervals in Excel
To perform regression analysis in Excel and generate confidence intervals, follow these steps:
-
Prepare Your Data:
- Ensure your data is well-organized in columns. One column for the dependent variable (Y) and another for the independent variable (X).
- For example:
| X (Independent Variable) |
Y (Dependent Variable) |
| 1 |
2 |
| 2 |
3 |
| 3 |
5 |
| 4 |
4 |
| 5 |
6 |
-
Open the Data Analysis Tool:
- Go to the "Data" tab on the Ribbon.
- Click on “Data Analysis” in the Analysis group. If you don’t see this option, you may need to enable the Analysis ToolPak add-in.
-
Select Regression:
- In the Data Analysis dialog box, select “Regression” and click “OK”.
-
Input Your Data:
- Specify your Y Range (dependent variable) and X Range (independent variable). Make sure to check the “Labels” box if your data includes headers.
-
Choose Output Options:
- Choose where you want your output to be displayed (a new worksheet or an existing one).
-
Select Confidence Level:
- You can specify a significance level under “Output Options.” The default value is 95%, but you can change it as needed.
-
Generate Output:
- Click “OK,” and your regression output, including the coefficients and confidence intervals, will be generated.
Understanding the Output
The output will include several important components:
- Coefficients: The estimated values of your regression equation.
- Standard Error: The standard deviation of the estimated coefficients.
- t-Stat and P-Value: These help you assess the significance of your predictors.
- Confidence Interval: The lower and upper bounds of the confidence interval for each coefficient will be displayed.
Here’s a sample of what the regression output might look like:
<table>
<tr>
<th>Coefficients</th>
<th>Standard Error</th>
<th>t Stat</th>
<th>P-value</th>
<th>Lower 95%</th>
<th>Upper 95%</th>
</tr>
<tr>
<td>Intercept</td>
<td>0.5</td>
<td>2.0</td>
<td>0.025</td>
<td>0.1</td>
<td>0.9</td>
</tr>
<tr>
<td>X Variable</td>
<td>0.7</td>
<td>1.2</td>
<td>0.058</td>
<td>-0.5</td>
<td>1.9</td>
</tr>
</table>
Tips for Effective Use of Confidence Intervals
- Check Assumptions: Ensure that your data meets the assumptions of regression analysis, such as linearity, homoscedasticity, and normality.
- Sample Size: A larger sample size provides more reliable estimates and narrower confidence intervals.
- Interpret with Care: Remember that a confidence interval provides a range for the population parameter and does not guarantee that the true parameter lies within this range for a specific sample.
Common Mistakes to Avoid
- Ignoring the Context: Always interpret confidence intervals in the context of your data and research question. A CI is not just a number; it represents uncertainty.
- Neglecting Outliers: Outliers can skew your regression results. Check for them and consider whether to include or exclude them based on your analysis.
- Confusing Confidence with Probability: A 95% confidence interval means that we are 95% confident in the estimation process, not that there is a 95% chance that the interval contains the parameter.
Troubleshooting Issues
If you run into issues while calculating confidence intervals in Excel, consider the following troubleshooting steps:
- Missing Data: Ensure there are no empty cells in your data range. Excel needs complete data to perform accurate calculations.
- Incorrect Data Type: Ensure your data is numeric. Text values in the range may result in errors.
- Check Add-ins: If you can't find the Data Analysis ToolPak, you may need to enable it under Excel Options.
<div class="faq-section">
<div class="faq-container">
<h2>Frequently Asked Questions</h2>
<div class="faq-item">
<div class="faq-question">
<h3>What is a confidence interval in regression analysis?</h3>
<span class="faq-toggle">+</span>
</div>
<div class="faq-answer">
<p>A confidence interval in regression analysis is a range of values that estimates the true population parameter based on sample data. It indicates the reliability of the regression coefficient estimates.</p>
</div>
</div>
<div class="faq-item">
<div class="faq-question">
<h3>How do I interpret the confidence interval for my coefficients?</h3>
<span class="faq-toggle">+</span>
</div>
<div class="faq-answer">
<p>If the confidence interval for a coefficient does not include zero, it suggests that the predictor is statistically significant at the specified confidence level.</p>
</div>
</div>
<div class="faq-item">
<div class="faq-question">
<h3>Can I customize the confidence level in Excel?</h3>
<span class="faq-toggle">+</span>
</div>
<div class="faq-answer">
<p>Yes, when generating the regression output, you can specify different confidence levels, such as 90% or 99% instead of the default 95%.</p>
</div>
</div>
</div>
</div>
In summary, mastering confidence interval estimates in regression with Excel can dramatically improve your data analysis skills. By following the outlined steps and avoiding common mistakes, you'll become proficient in interpreting and utilizing these valuable statistical tools.
As you continue to explore this topic, I encourage you to practice using Excel for different datasets and scenarios. Each new experience will enhance your understanding and expertise.
<p class="pro-note">🔍Pro Tip: Always keep your data well-organized and review it for errors before performing any analysis in Excel.</p>