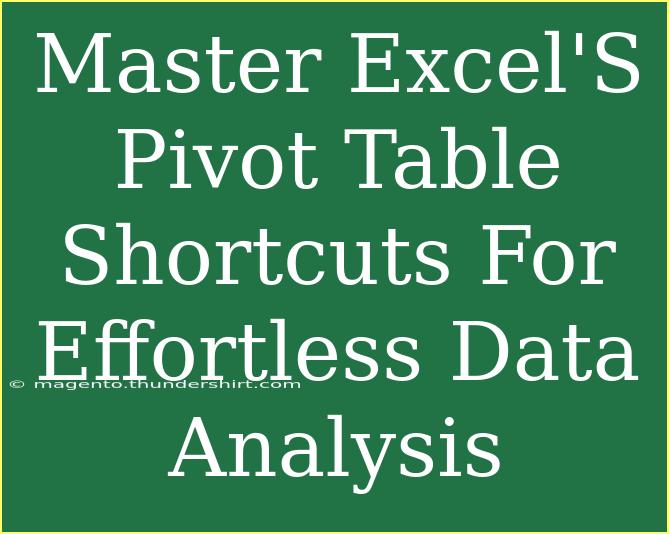Excel is a powerhouse when it comes to data analysis, and mastering its features can make your life a whole lot easier. Among its many capabilities, the Pivot Table stands out as an incredibly effective tool for summarizing and analyzing data. 🚀 But did you know that there are various shortcuts and techniques you can utilize to work with Pivot Tables more efficiently? In this article, we’ll explore helpful tips, advanced techniques, common pitfalls, and troubleshooting steps so you can become a Pivot Table pro in no time!
Getting Started with Pivot Tables
Before diving into the shortcuts, let's take a quick refresher on how to create a Pivot Table in Excel.
Step-by-Step Guide to Creating a Pivot Table
-
Select Your Data: Begin by highlighting the data you want to analyze. Make sure it’s organized in a tabular format, with headers for each column.
-
Insert the Pivot Table:
- Go to the Insert tab in the Excel ribbon.
- Click on Pivot Table. A dialog box will appear.
- Choose whether to place your Pivot Table in a new worksheet or an existing one.
-
Choose Your Fields: Once you click OK, a new sheet will open. You will see the Pivot Table Field List where you can drag and drop fields into the four areas: Filters, Columns, Rows, and Values.
-
Analyze Your Data: With your data in the Pivot Table, you can now start analyzing it by arranging fields in a way that allows you to uncover insights.
Common Mistakes to Avoid
- Using Inconsistent Data Types: Ensure all data in your selected range is consistent in type (e.g., dates, numbers).
- Not Naming Your Tables: If you're frequently using Pivot Tables, consider giving your data a name for easy referencing.
- Forgetting to Refresh: When your data changes, remember to refresh your Pivot Table to see the updates.
Pivot Table Shortcuts for Efficiency
Mastering keyboard shortcuts can significantly speed up your workflow. Here are some essential shortcuts for Pivot Tables:
| Action |
Shortcut |
| Create a Pivot Table |
Alt + N + V + T |
| Refresh the Pivot Table |
Alt + F5 |
| Open the Pivot Table Options |
Alt + J + T + O |
| Move between fields in the Pivot Table |
Ctrl + Arrow Keys |
| Group data in a Pivot Table |
Alt + Shift + Right Arrow |
Advanced Techniques to Enhance Your Pivot Table Skills
-
Grouping Data: Excel allows you to group data within a Pivot Table. For instance, you can group dates by month or year for a more organized view. To do this:
- Right-click on a date in the Pivot Table.
- Choose Group from the context menu.
- Select your desired grouping options and click OK.
-
Calculated Fields: You can create new data points based on existing data right within your Pivot Table:
- Click on the Pivot Table and go to the Pivot Table Analyze tab.
- Click on Fields, Items & Sets, then select Calculated Field.
- Define your formula and click OK.
-
Slicers: Slicers are fantastic for adding visual filters to your Pivot Tables. They make it easier to segment your data:
- Click on the Pivot Table and go to the Pivot Table Analyze tab.
- Click on Insert Slicer and choose the fields you want to filter.
Troubleshooting Common Issues
Even with great tools, you may encounter issues while working with Pivot Tables. Here’s how to troubleshoot some common problems:
-
Pivot Table Not Refreshing: If changes in your data aren’t reflected in the Pivot Table, it might need a refresh. Use Alt + F5 to do this quickly.
-
Data Not Showing: If some of your data isn’t visible, check that you have added it to the right area in your Pivot Table Field List.
-
Empty Rows or Columns: If your Pivot Table has empty spaces, ensure that the underlying data is complete without any missing values.
Best Practices for Effective Data Analysis
- Always use Excel Tables for your data sources. They automatically expand to include new data, which means you won’t have to manually adjust your range.
- Make it a habit to document your work. Always note what each part of your Pivot Table represents; it will help when revisiting your analysis later.
- Use conditional formatting to visually highlight important trends or values in your Pivot Table.
<div class="faq-section">
<div class="faq-container">
<h2>Frequently Asked Questions</h2>
<div class="faq-item">
<div class="faq-question">
<h3>How can I change the data source of an existing Pivot Table?</h3>
<span class="faq-toggle">+</span>
</div>
<div class="faq-answer">
<p>Click on the Pivot Table, go to the Pivot Table Analyze tab, and select Change Data Source to adjust your range.</p>
</div>
</div>
<div class="faq-item">
<div class="faq-question">
<h3>Can I create multiple Pivot Tables from the same data source?</h3>
<span class="faq-toggle">+</span>
</div>
<div class="faq-answer">
<p>Yes! You can create as many Pivot Tables as you want from the same data source.</p>
</div>
</div>
<div class="faq-item">
<div class="faq-question">
<h3>What is the difference between a Pivot Table and a regular table?</h3>
<span class="faq-toggle">+</span>
</div>
<div class="faq-answer">
<p>A Pivot Table allows for dynamic data analysis and summarization, whereas a regular table is static and does not provide analytical features.</p>
</div>
</div>
<div class="faq-item">
<div class="faq-question">
<h3>How can I delete a Pivot Table?</h3>
<span class="faq-toggle">+</span>
</div>
<div class="faq-answer">
<p>Simply click on the Pivot Table to select it and then press the Delete key.</p>
</div>
</div>
</div>
</div>
To wrap up, mastering Excel's Pivot Table shortcuts and techniques can greatly enhance your efficiency and effectiveness when analyzing data. Remember to avoid common pitfalls, utilize the shortcuts we discussed, and explore advanced features like grouping and calculated fields. The more you practice, the better you'll get!
<p class="pro-note">🚀Pro Tip: Keep exploring Excel's features and consider diving into related tutorials to enhance your skills even further!</p>