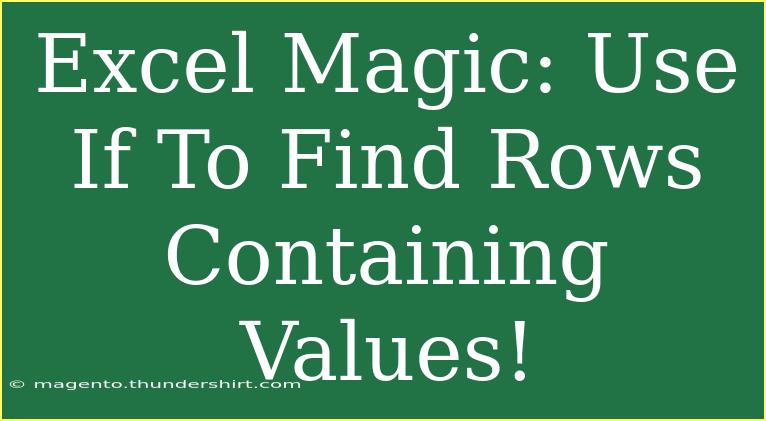When it comes to data management, Microsoft Excel stands out as a powerful tool. One of its most beneficial functions is the IF function, which allows you to perform conditional tests on your data. But did you know that you can use the IF function to find specific rows containing certain values? This trick can save you countless hours when dealing with large datasets! In this guide, we'll explore how to effectively use the IF function to highlight or filter rows based on your desired values. So grab your spreadsheets and let’s dive in! 📊
What is the IF Function in Excel?
The IF function is a logical function that performs a test and returns one value for a TRUE result and another for a FALSE result. The syntax is straightforward:
IF(logical_test, value_if_true, value_if_false)
Example Breakdown
For instance, if you want to check if the value in cell A1 is greater than 10, your formula would look like this:
=IF(A1>10, "Yes", "No")
- If the value in A1 is indeed greater than 10, the formula returns "Yes."
- If not, it returns "No."
Using IF to Find Rows Containing Specific Values
Now that you know how the IF function works, let's expand on that! We can use it to find rows containing specific values, allowing you to quickly identify critical data. Here’s how you can do this effectively.
Step-by-Step Guide
-
Open Your Excel Spreadsheet: Launch Excel and open the spreadsheet you want to work on.
-
Select the Target Column: Identify the column where you want to find specific values. For instance, let’s say column B contains the data.
-
Input the IF Formula: In a new column (say column C), enter the following formula to check if the values in column B contain a specific value (e.g., "Pass"):
=IF(B2="Pass", "Found", "")
-
Drag Down the Formula: Click on the bottom right corner of the cell with your formula and drag it down to apply it to the rest of the rows.
-
Filter the Results: Now, you can filter the results in column C to only show rows marked "Found."
Example Table
Let’s see how the data might look:
<table>
<tr>
<th>Row</th>
<th>Status</th>
<th>Result</th>
</tr>
<tr>
<td>1</td>
<td>Pass</td>
<td>Found</td>
</tr>
<tr>
<td>2</td>
<td>Fail</td>
<td></td>
</tr>
<tr>
<td>3</td>
<td>Pass</td>
<td>Found</td>
</tr>
<tr>
<td>4</td>
<td>Pending</td>
<td></td>
</tr>
</table>
In this example, rows 1 and 3 contain "Pass" in column B, thus showing "Found" in column C. 🎉
Advanced Techniques
If you're feeling adventurous, here are some advanced techniques for using the IF function.
Nested IF Statements
You can nest multiple IF statements to check for several conditions in a single formula. For example, if you want to check multiple statuses:
=IF(B2="Pass", "Success", IF(B2="Fail", "Try Again", "Unknown"))
Combining IF with Other Functions
You can combine IF with other functions like AND or OR to perform more complex tests. For example, if you want to check if the status is "Pass" and another criterion (like score) is greater than 50:
=IF(AND(B2="Pass", C2>50), "Qualified", "Not Qualified")
Common Mistakes to Avoid
While using the IF function can be straightforward, there are common pitfalls that users encounter. Here are a few to be mindful of:
- Incorrect Syntax: Make sure you use commas correctly in your function.
- Cell References: Check that you're referencing the correct cells in your formulas.
- Data Type Mismatch: Be aware of data types (text, numbers) since Excel is sensitive to these.
- Formula Not Dragged Down: If you forget to drag your formula down, it won't cover all the rows.
Troubleshooting Issues
If you encounter issues, here are some tips to resolve them:
- #VALUE! Error: This usually means you have a mismatch in your expected data types. Double-check your data.
- #N/A Error: Indicates a lookup function (if used) can't find a value; ensure your lookup range is correct.
- Formula Not Updating: If you update data but the formula doesn’t recalculate, try pressing
F9 to refresh.
<div class="faq-section">
<div class="faq-container">
<h2>Frequently Asked Questions</h2>
<div class="faq-item">
<div class="faq-question">
<h3>Can I use wildcards in the IF function?</h3>
<span class="faq-toggle">+</span>
</div>
<div class="faq-answer">
<p>Yes, you can use wildcards like * and ? within the IF function to match patterns.</p>
</div>
</div>
<div class="faq-item">
<div class="faq-question">
<h3>What should I do if my IF formula isn't working?</h3>
<span class="faq-toggle">+</span>
</div>
<div class="faq-answer">
<p>Double-check your formula syntax, ensure the cell references are correct, and confirm that your data types match.</p>
</div>
</div>
<div class="faq-item">
<div class="faq-question">
<h3>Can I use IF with multiple conditions?</h3>
<span class="faq-toggle">+</span>
</div>
<div class="faq-answer">
<p>Absolutely! You can use nested IF statements or combine IF with AND/OR functions to handle multiple conditions.</p>
</div>
</div>
</div>
</div>
In conclusion, mastering the IF function in Excel can significantly enhance your ability to manage and analyze data. By using the steps and techniques outlined above, you can efficiently find rows containing specific values and avoid common mistakes. Don’t forget to explore further tutorials to expand your Excel skills!
<p class="pro-note">💡Pro Tip: Practice these techniques in your own spreadsheets to solidify your understanding!</p>