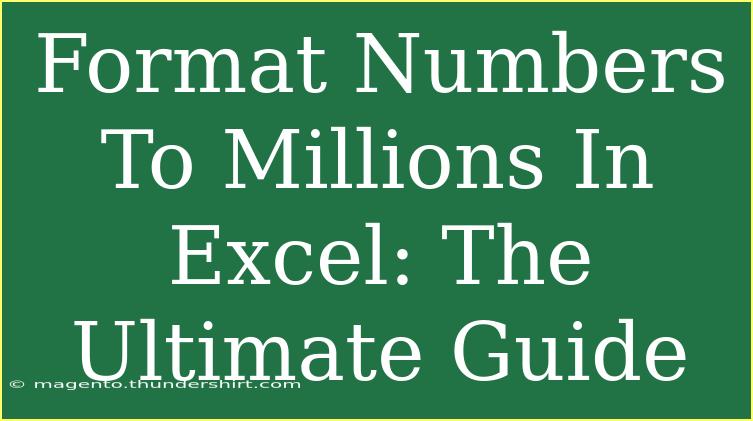Formatting numbers to millions in Excel can transform your spreadsheets from cluttered and confusing to clean and comprehensible. Whether you're a financial analyst sharing reports, a student managing data for a project, or a business owner tracking sales figures, having your numbers displayed clearly and effectively is crucial. In this ultimate guide, we'll dive into the techniques for formatting numbers to millions, share helpful shortcuts, and highlight common mistakes to avoid.
Why Format Numbers to Millions? 🤔
When you're working with large numbers, such as revenue, population statistics, or financial forecasts, displaying them in their full form can clutter your spreadsheet. Formatting to millions simplifies your data presentation, making it easier for your audience to digest the information at a glance. For instance:
- Instead of seeing 1,500,000, you present 1.5M.
- You reduce the cognitive load for your viewers, allowing them to focus on trends and insights rather than getting lost in the specifics.
Let's walk through how to effectively format numbers to millions in Excel.
Step-by-Step Tutorial on Formatting Numbers to Millions
Method 1: Using Custom Number Formatting
-
Open Your Excel Spreadsheet
Launch Excel and open the file with the numbers you want to format.
-
Select the Cells
Click and drag to highlight the range of cells you wish to format.
-
Open Format Cells Dialog
Right-click on the selected cells and choose "Format Cells," or press Ctrl + 1 on your keyboard.
-
Choose Custom
In the Format Cells dialog, click on the "Number" tab, then select "Custom" from the list on the left.
-
Enter Custom Format
In the "Type" box, enter the following code:
0.0,, "M"
- This format divides the value by a million and appends an "M" after the number. For example, 1,500,000 will display as 1.5M.
-
Click OK
Hit OK to apply the changes. Your numbers should now be formatted to millions! 🎉
Method 2: Using Excel Formulas
If you prefer a formula-based approach, here’s how to do it:
-
Select a Blank Cell
Choose an empty cell next to the first number you wish to convert.
-
Enter the Formula
Use the following formula to convert the number:
=A1/1000000 & "M"
Here, replace A1 with the reference of the cell containing your original number.
-
Drag to Fill
Use the fill handle (the small square at the bottom right of the cell) to drag the formula down or across to fill additional cells.
-
Format the Result
You might want to adjust the formatting of the result to show one decimal place, ensuring the output remains clean.
Method 3: Using Excel Table Features
If you're using Excel tables, formatting numbers to millions can be done with minimal hassle:
-
Convert to Table
Select your data and press Ctrl + T to convert it into a table.
-
Select Your Column
Click on the header of the column you want to format.
-
Format as Currency
In the "Table Tools Design" tab, click on "Format as Currency" and select your desired format.
-
Adjust Decimal Places
You may need to modify the decimal places to one using the “Decrease Decimal” option.
Common Mistakes to Avoid
- Not Applying the Format to All Relevant Cells: Double-check that you've selected all cells that need formatting.
- Overlooking Decimal Places: Ensure that the decimal places are consistent, especially when working with financial data.
- Forgetting to Update Formulas: If your data changes, remember to drag the formula down or adjust as necessary to keep everything in sync.
Troubleshooting Common Issues
If your numbers aren't displaying correctly, here are some troubleshooting tips:
-
Check Cell Format: Sometimes, Excel reverts to default formatting. Ensure you are applying the formatting correctly as detailed above.
-
Formula Errors: Double-check your formulas for any reference issues or incorrect calculations.
-
Data Types: Ensure your numbers are not formatted as text. If so, use Value() or Text to Columns to convert them to numbers.
Practical Examples and Scenarios
Example 1: Financial Report
Imagine you have a financial report showing company earnings over the years. By formatting the earnings to millions, stakeholders can quickly assess growth trends without getting bogged down in large numbers.
| Year |
Earnings |
| 2020 |
1,200,000 |
| 2021 |
1,500,000 |
| 2022 |
2,000,000 |
After formatting, your report could look like this:
| Year |
Earnings |
| 2020 |
1.2M |
| 2021 |
1.5M |
| 2022 |
2.0M |
Example 2: Population Statistics
In demographic studies, representing population data in millions makes reports more digestible.
| Country |
Population |
| Country A |
50,000,000 |
| Country B |
75,000,000 |
| Country C |
100,000,000 |
After applying the million formatting, it translates to:
| Country |
Population |
| Country A |
50M |
| Country B |
75M |
| Country C |
100M |
<div class="faq-section">
<div class="faq-container">
<h2>Frequently Asked Questions</h2>
<div class="faq-item">
<div class="faq-question">
<h3>How do I change the number of decimal places in million formatting?</h3>
<span class="faq-toggle">+</span>
</div>
<div class="faq-answer">
<p>You can adjust decimal places by editing the custom format in the Format Cells dialog. For example, using "0.00,, 'M'" will give you two decimal places.</p>
</div>
</div>
<div class="faq-item">
<div class="faq-question">
<h3>Can I use this formatting for negative numbers?</h3>
<span class="faq-toggle">+</span>
</div>
<div class="faq-answer">
<p>Yes, negative numbers will also be formatted accordingly. You can further customize how negatives are displayed by modifying the custom format.</p>
</div>
</div>
<div class="faq-item">
<div class="faq-question">
<h3>Is it possible to format numbers to billions instead of millions?</h3>
<span class="faq-toggle">+</span>
</div>
<div class="faq-answer">
<p>Absolutely! Use the format "0.0,,," (with three commas) to represent numbers in billions. For example, 1,500,000,000 will display as 1.5B.</p>
</div>
</div>
</div>
</div>
To sum up, formatting numbers to millions in Excel is a straightforward process that can significantly enhance the clarity of your spreadsheets. By using custom formatting, formulas, or table features, you can easily present your data in a way that makes it more accessible and impactful. So why not take a few minutes to apply these techniques and elevate your Excel game?
<p class="pro-note">🌟Pro Tip: Always keep a backup of your original data when applying formatting changes to prevent accidental loss!</p>